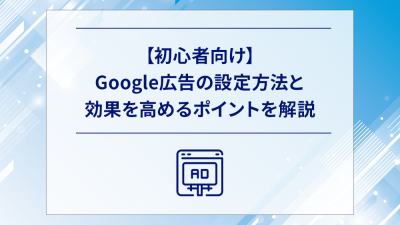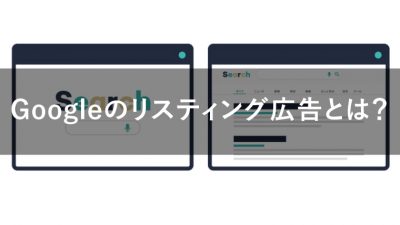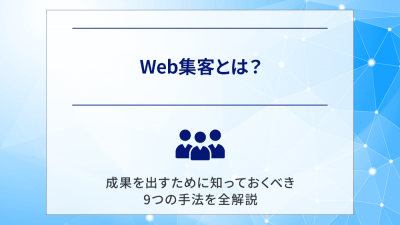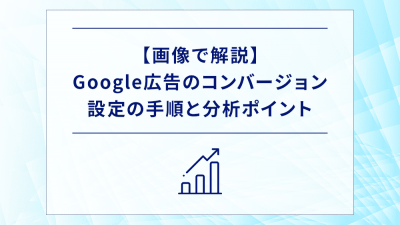【画像で解説】Google広告のコンバージョン設定の手順と分析ポイント
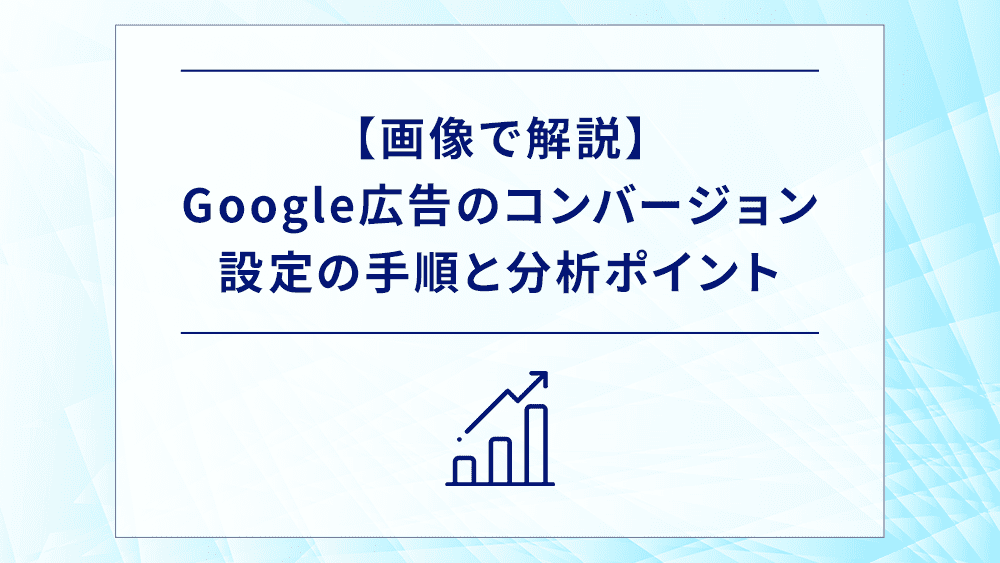
広告の費用対効果を高めるためには、広告効果の検証と改善を繰り返すことが重要です。広告の効果を検証する際に必要なのが、ユーザーのアクションを測定できるコンバージョン設定です。
本記事では、設定手順から分析のポイント、コンバージョンを最大化させるポイントまで解説しています。Google広告の運用をこれから始める方は、本記事を読みながら実際に設定してみましょう。
なお、ナイルではSEOだけではなくWeb広告の運用代行も行っています。「これからWeb広告に取り組んでいくけど、どのように運用していけばよいのかわからない」とお困りの方は、ぜひナイルにご相談ください。
広告代理店と”一味違う”Web広告運用代行サービスを提供します

ナイルではSEOの他、Web広告運用代行も可能です。貴社の事業課題やマーケティング課題の解決に重きを置いて、サービスを提供します。資料では実績(事例)、費用感の目安といった情報をご紹介。 Web広告やSEO・SEMのお悩みがありましたら、お気軽に無料相談をご利用ください!
目次
Google広告におけるコンバージョンとは
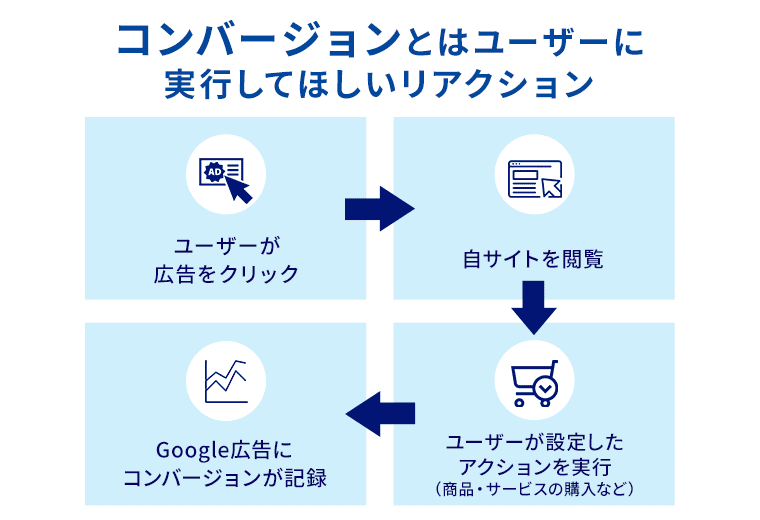
Google広告におけるコンバージョンとは、広告主がユーザーに取ってほしい行動(ゴール地点)のことです。ユーザーが広告をクリックした後に、商品・サービスを購入したり問い合わせたりすることをコンバージョンと呼びます。例えば、サイト上に表示されたサプリメントの広告をユーザーがクリックして商品を購入すると、コンバージョンとしてカウントされます。
Google広告上では、下記のようなコンバージョンの測定が可能です。
| Webサイトのコンバージョン | Webサイト上のアクションを追跡する 例)商品・サービスの購入、問い合わせ、ページへのアクセスなど |
|---|---|
| アプリのコンバージョン | アプリ内のアクションを追跡する 例)アプリのダウンロード、アプリ内での購入など |
| 電話のコンバージョン | ユーザーから企業への電話での問い合わせを追跡する 例)電話番号のクリック、電話番号の直接ダイヤルなど |
コンバージョンの種類によってカウントされるアクションが異なるため、自社のビジネスに最適なものを選んでコンバージョン設定することが重要です。
Google広告のコンバージョン設定の全体像
Google広告のコンバージョン設定とは、広告に対してユーザーが取ったアクションを測定するための設定です。
コンバージョン設定の全体像は下記のとおりです。
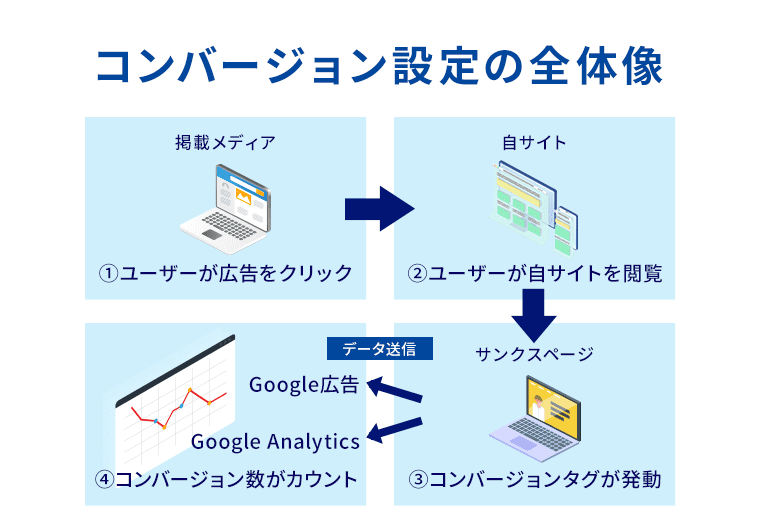
あらかじめ設定した特定の行動(トリガー)を、広告の宣伝効果を測定するタグ(コンバージョンタグ)が認識すると、コンバージョンをカウントします。
例えば、購入完了ページなどのコンバージョン完了ページ(サンクスページ)にコンバージョンタグを設置した場合を考えてみましょう。自社で配信した広告を経由して流入したユーザーがサンクスページに到達すると、コンバージョンタグが発動し、どのタグが発動したかの情報がGoogle広告に送信され、コンバージョン数がカウントされます。
このようにコンバージョン設定を行うことで、コンバージョン数やコンバージョン率などのデータが得られ、施策に対する効果検証を定量的にできるようになります。
Google広告でのコンバージョン設定の3つの方法
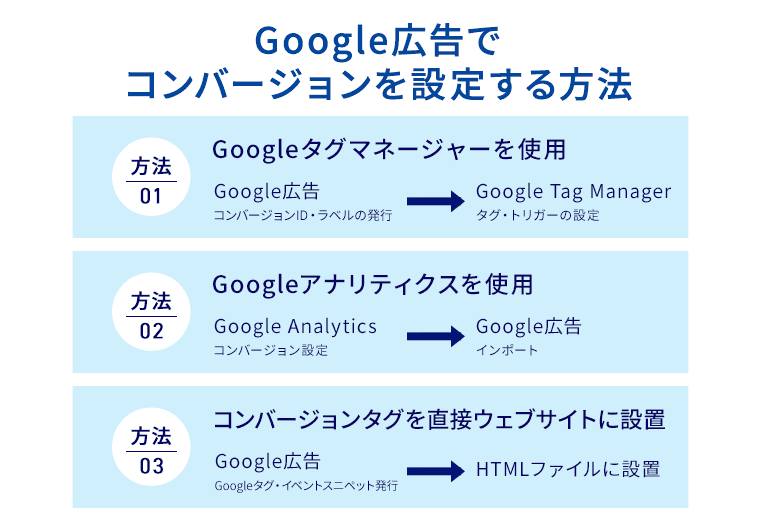
Google広告でコンバージョン設定をする方法は3つあります。
| 設定方法 | 特徴 |
|---|---|
| Googleタグマネージャーを使用 | ・HTMLファイルの編集が不要 ・ほかの広告媒体のタグも一元管理可能 ・タグ管理をGoogleタグマネージャー(GTM)で一元化したい場合におすすめ |
| Google アナリティクスを使用 | ・ほかの広告媒体も同じ基準で評価可能 ・コンバージョン設定がシンプルな場合におすすめ |
| コンバージョンタグを直接Webサイトに設置 | ・ほかのツールが不要 ・HTMLが修正できる環境が必要 |
方法1 Googleタグマネージャーを使用(一番おすすめ)
Googleタグマネージャー(GTM)とは、Webサイトなどに含まれるタグの発行や管理ができるGoogleの無料ツールです。Google広告で設定したコンバージョンアクションをGTMに設置することで、コンバージョン測定ができるようになります。
GTMを使用すればHTMLファイルを編集する必要がないため、簡単にタグの設定ができます。またタグの一元管理もできるので、複数のサイトへタグを設置している場合でもコンバージョンタグの管理がしやすいことから、GTMでのコンバージョン設定が最もおすすめです。
方法2 Google アナリティクスを使用
Google アナリティクスとは、Webサイトのアクセス状況を分析できるGoogleの無料ツールです。Webサイトの改善を行う際に必要なデータの測定・解析ができるため、サイト運用には必須のツールといえます。
メリットは、Google アナリティクス上でGoogle広告以外の広告媒体のコンバージョンも同時に評価できる点です。各媒体によって異なる指標で効果を測定する場合がありますが、Google アナリティクスではGoogle広告とほかの広告媒体のコンバージョンを同じ基準で評価できるため、各媒体の比較がしやすいといえます。
Google アナリティクスでの設定は、コンバージョン設定がシンプルな場合(ページビューなど)やGTMを利用していない場合におすすめです。
方法3 コンバージョンタグを直接Webサイトに設置
Google広告のコンバージョンタグを自社のWebサイトのページに直接設置することでも、コンバージョン設定ができます。ほかのツールを使用する必要はありませんが、コンバージョンタグを自サイトに設置する際にHTMLファイルを編集しなければなりません。
そのため、自社でHTMLファイルを編集できる環境がない場合は「設置が難しい」と感じる方も多いです。そこでここからは、実際の画面を用いながら「Googleタグマネージャー」や「Google アナリティクス」「コンバージョンタグ」のコンバージョン設定手順を詳しく説明します。自社で設定できそうな方法でコンバージョン設定をしてみてください。
方法1 Googleタグマネージャーを使用
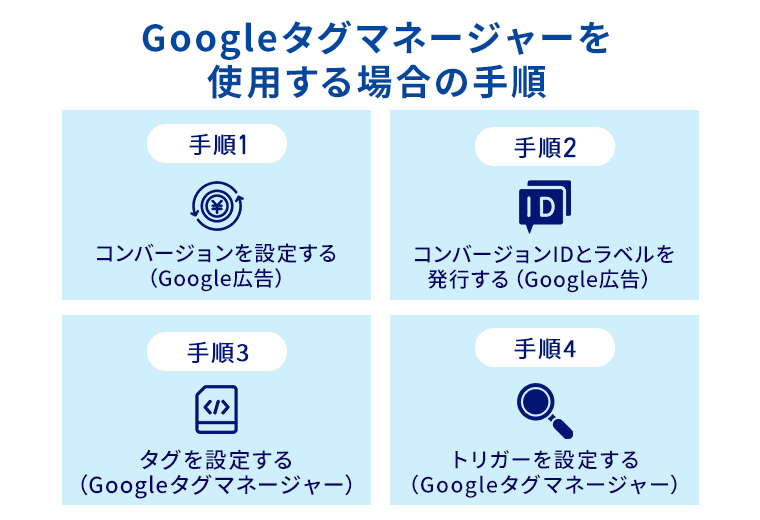
まずは最もおすすめの方法である「Googleタグマネージャー」を使用した設定方法を解説します。 Googleタグマネージャー(GTM)を使用したことがない方は、下記の記事を参考に設定してみてください。
この記事もチェック
手順1 コンバージョンを設定する
まず、Google広告の管理画面にログインして、「なにをコンバージョンとするのか」を定義する設定を行いましょう。
1.画面左の「目標」→「コンバージョン」→「概要」を選択します。
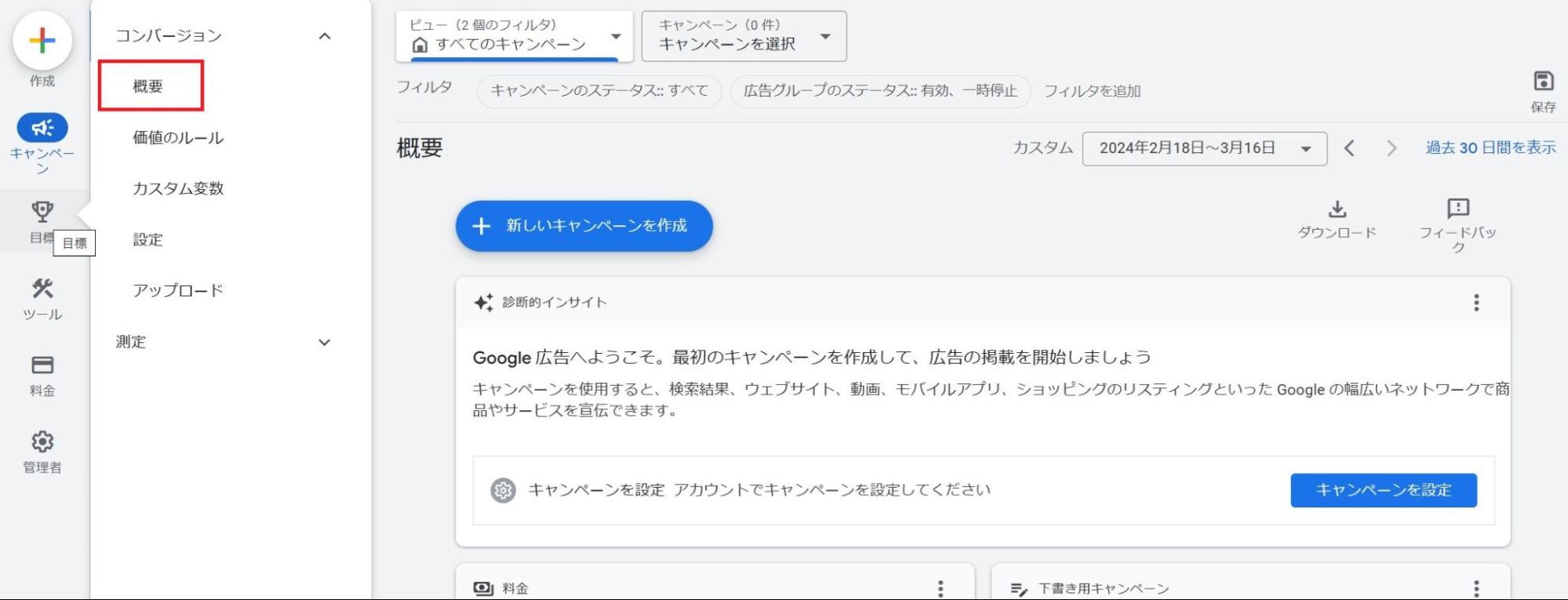
2.次は「新しいコンバージョンアクション」をクリックしてください。
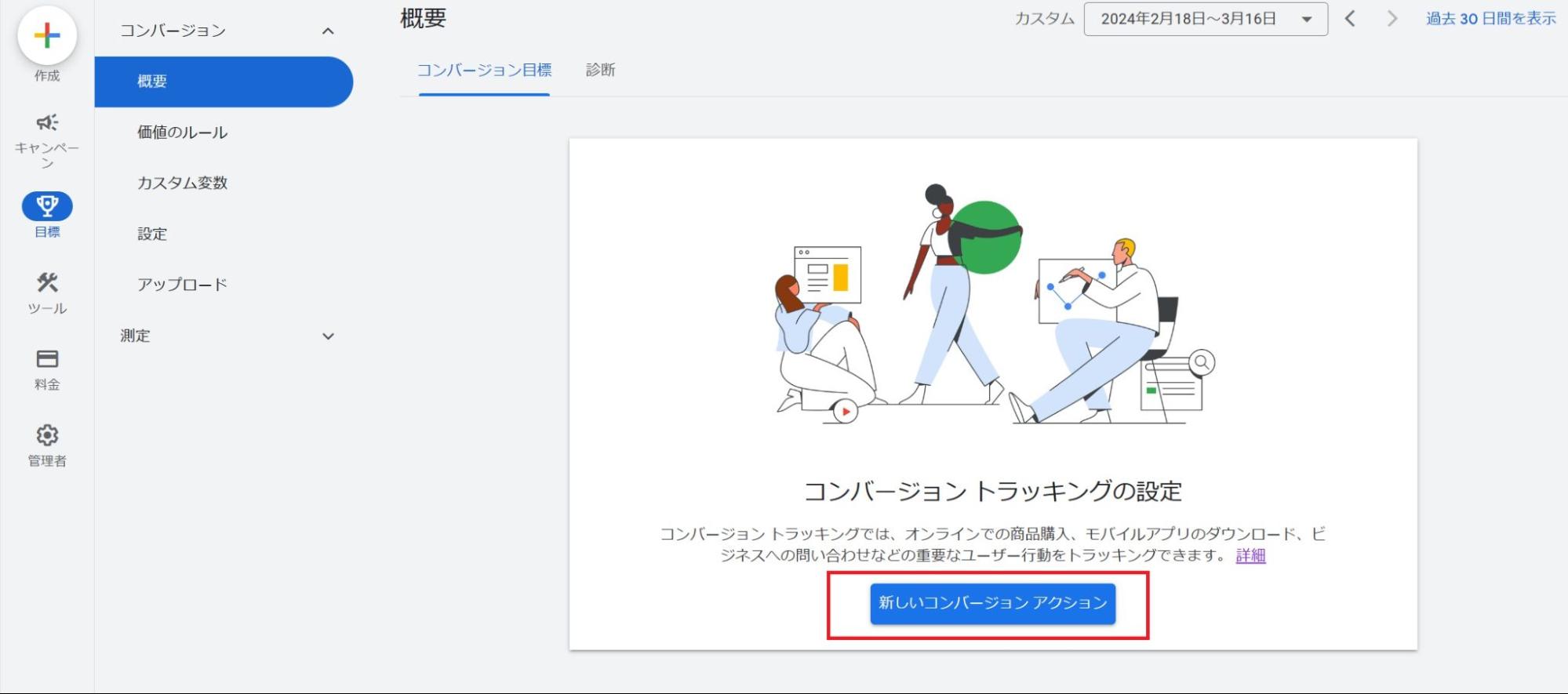
3.トラッキングするコンバージョンの種類を選択します。
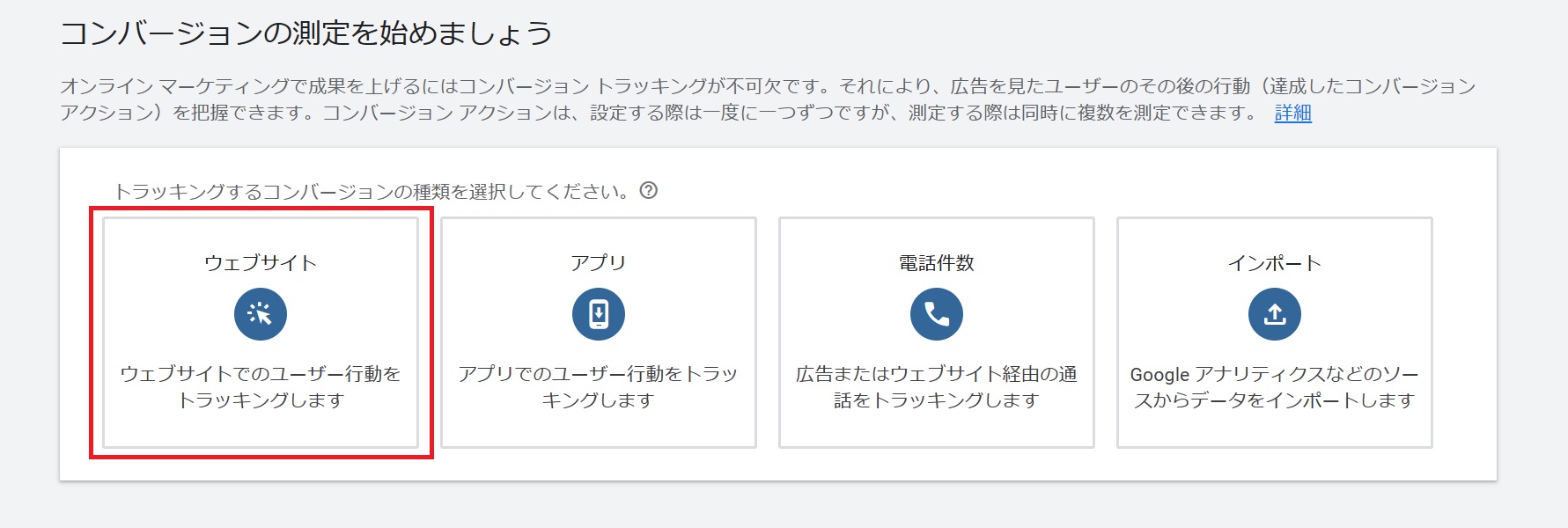
ここからは「ウェブサイト」を選択した場合を説明します。
4.Webサイトのドメインを入力して、「スキャン」をクリックしてください。
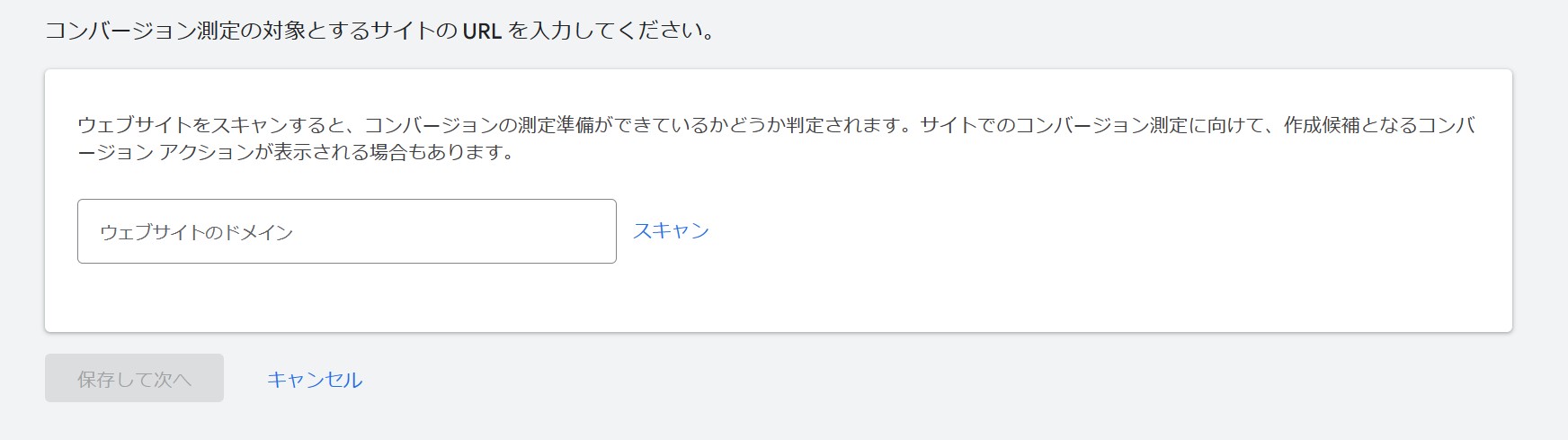
5.「手動でコンバージョンアクションを追加」をクリックして、自社の目的にあったコンバージョンアクションを設定してください。
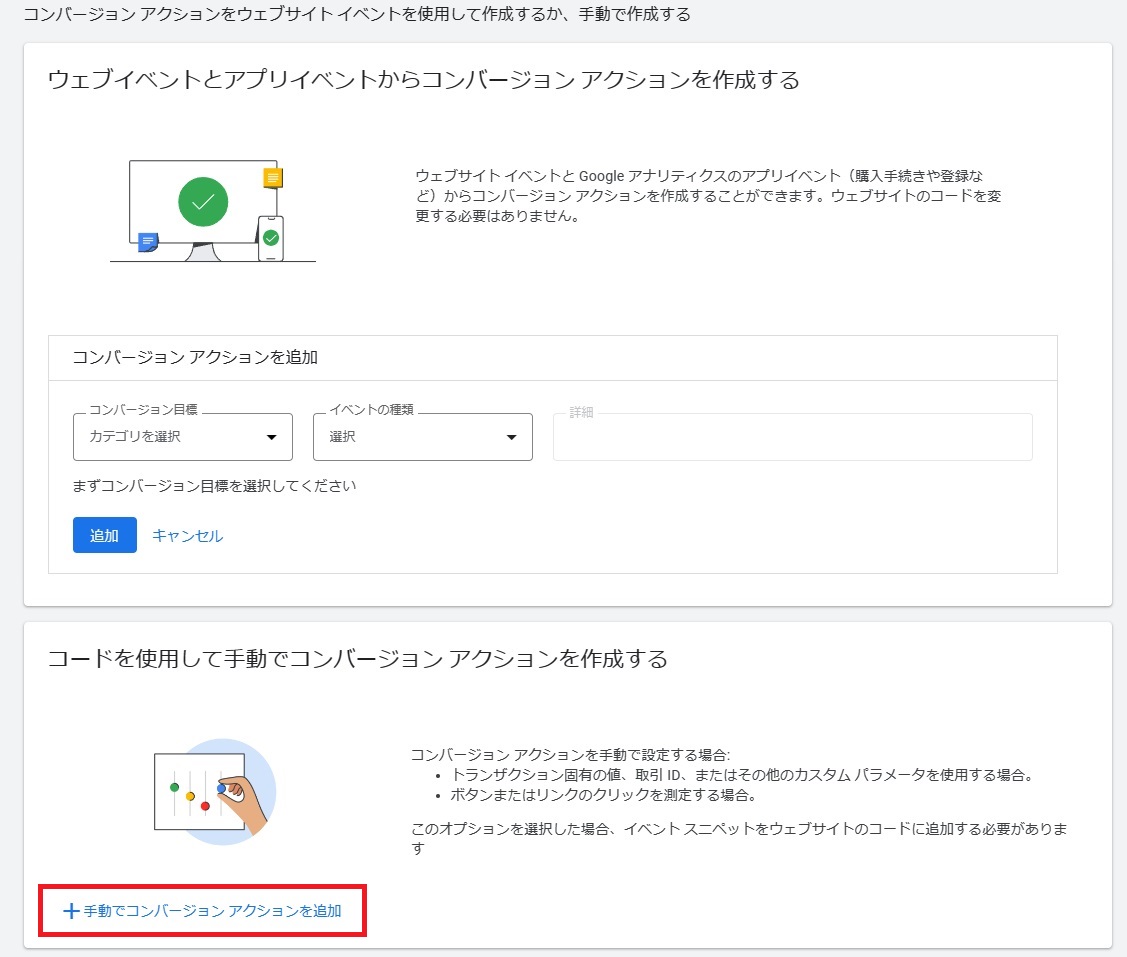
コンバージョンアクションの詳細な設定項目については、後述の「コンバージョンアクションで設定する項目」で詳しく説明しているので参考にしてください。
各項目を設定して、「完了」を選びます。
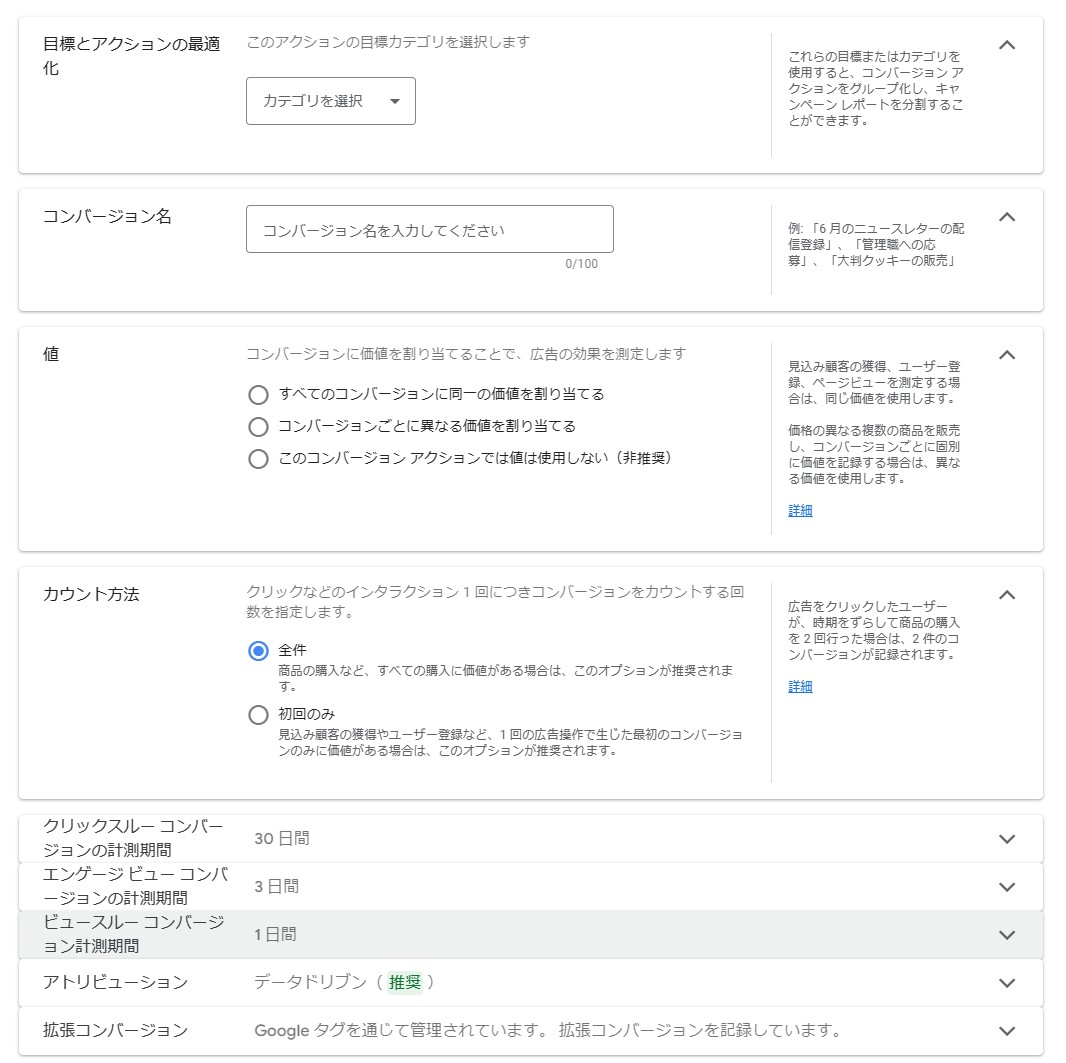
6.画面下の「保存して次へ」をクリックすれば、コンバージョンアクションの設定は完了です。
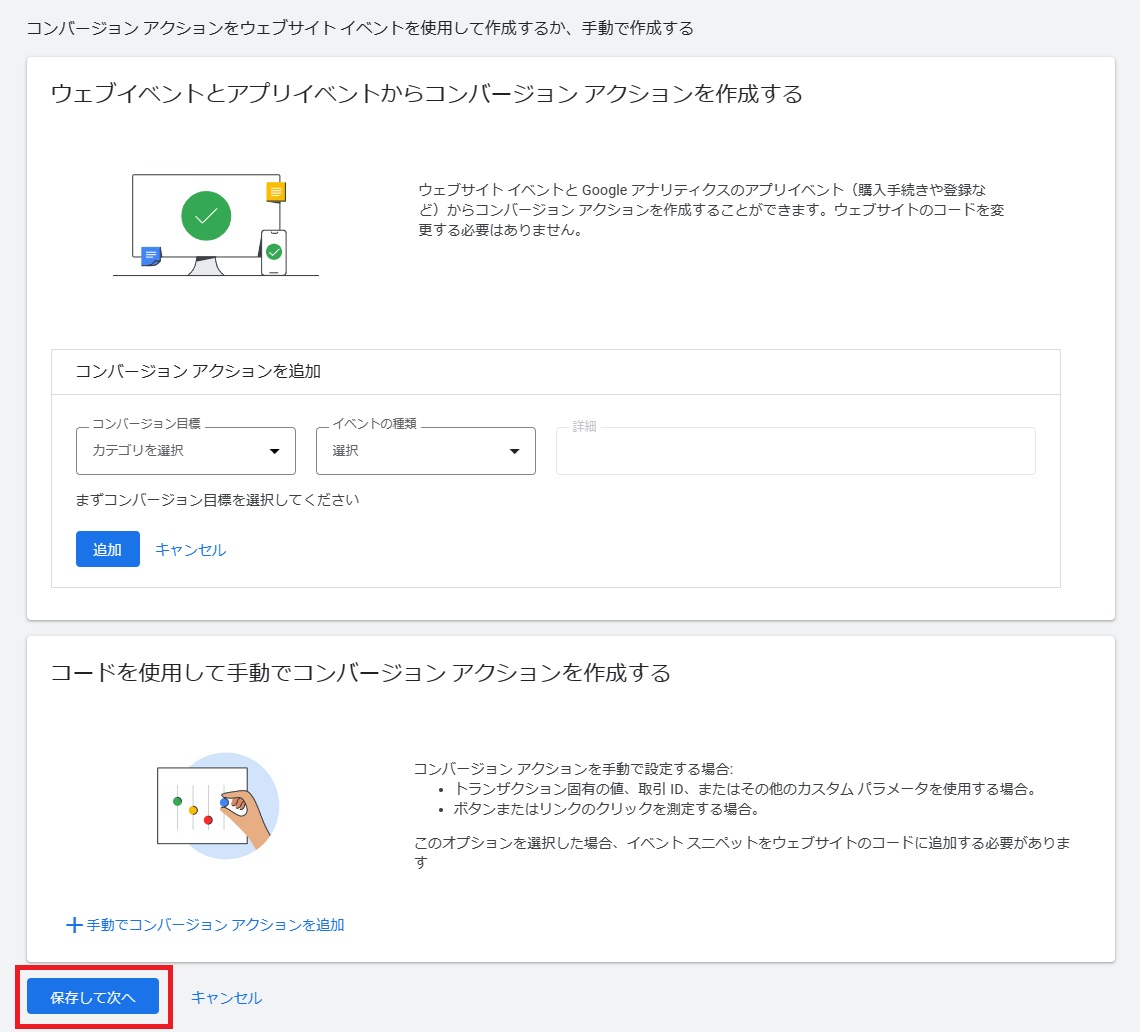
手順2 コンバージョンIDとラベルを発行する
1.Google広告の画面でタグの設定方法を選択する際に「Googleタグマネージャーを使用する」を選択します。
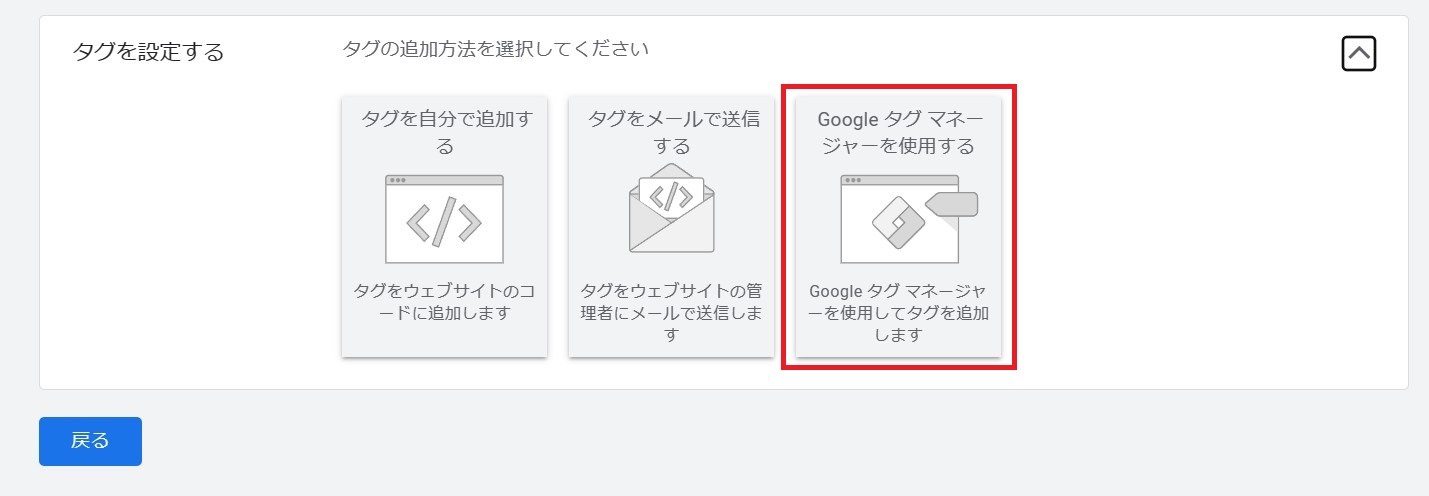
2.「コンバージョンID」と「ラベル」が発行されるので、コピーしてメモ帳やMicrosoft Wordなどに保存しておきましょう。
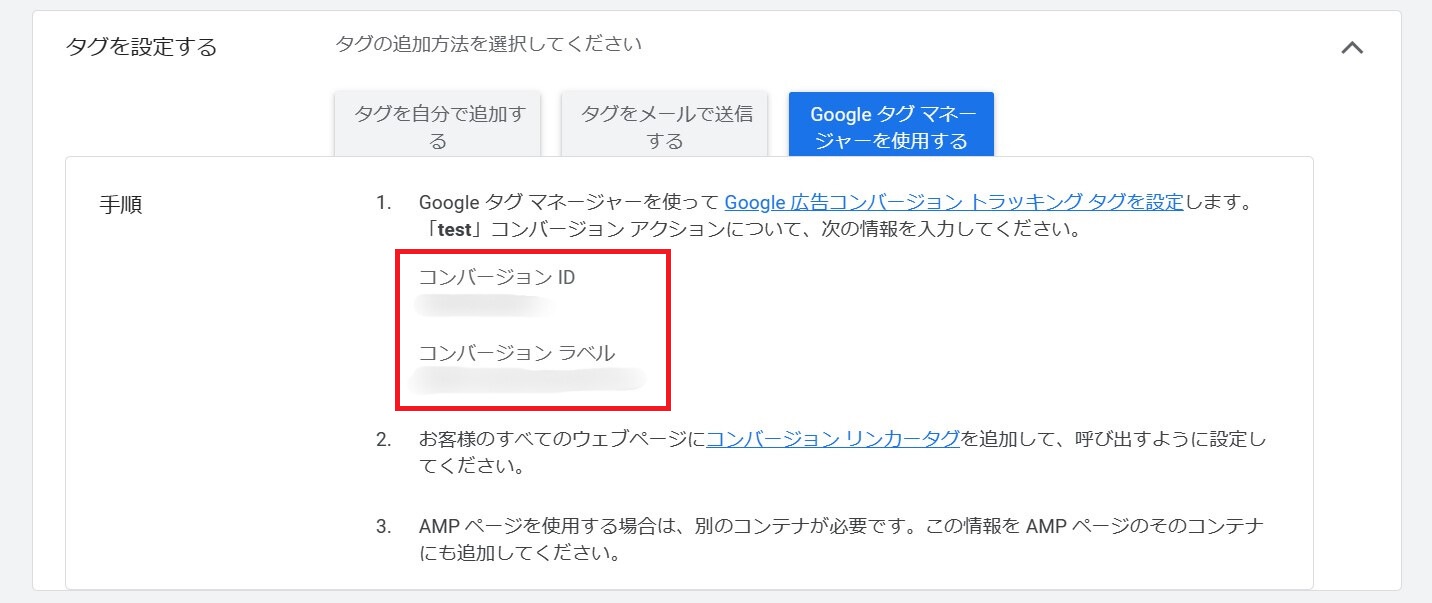
手順3 タグを設定する
次にタグの設定画面でGoogle広告とGoogleタグマネージャー(GTM)を紐づけます。
1.GTMを立ち上げて「新しいタグを追加」をクリックしてください。
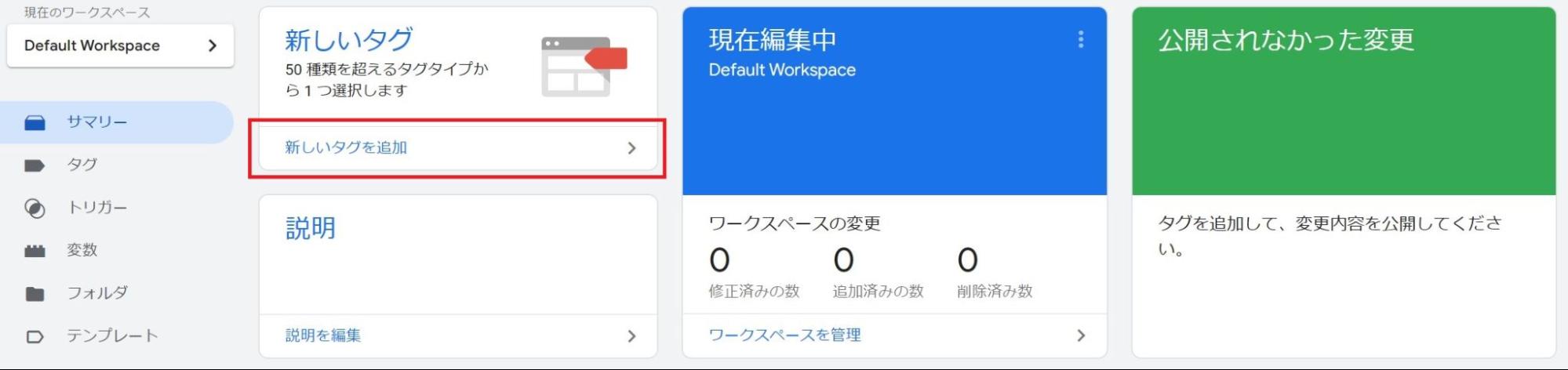
2.タグの名前を入力し、「タグの設定」のアイコンをクリックします。
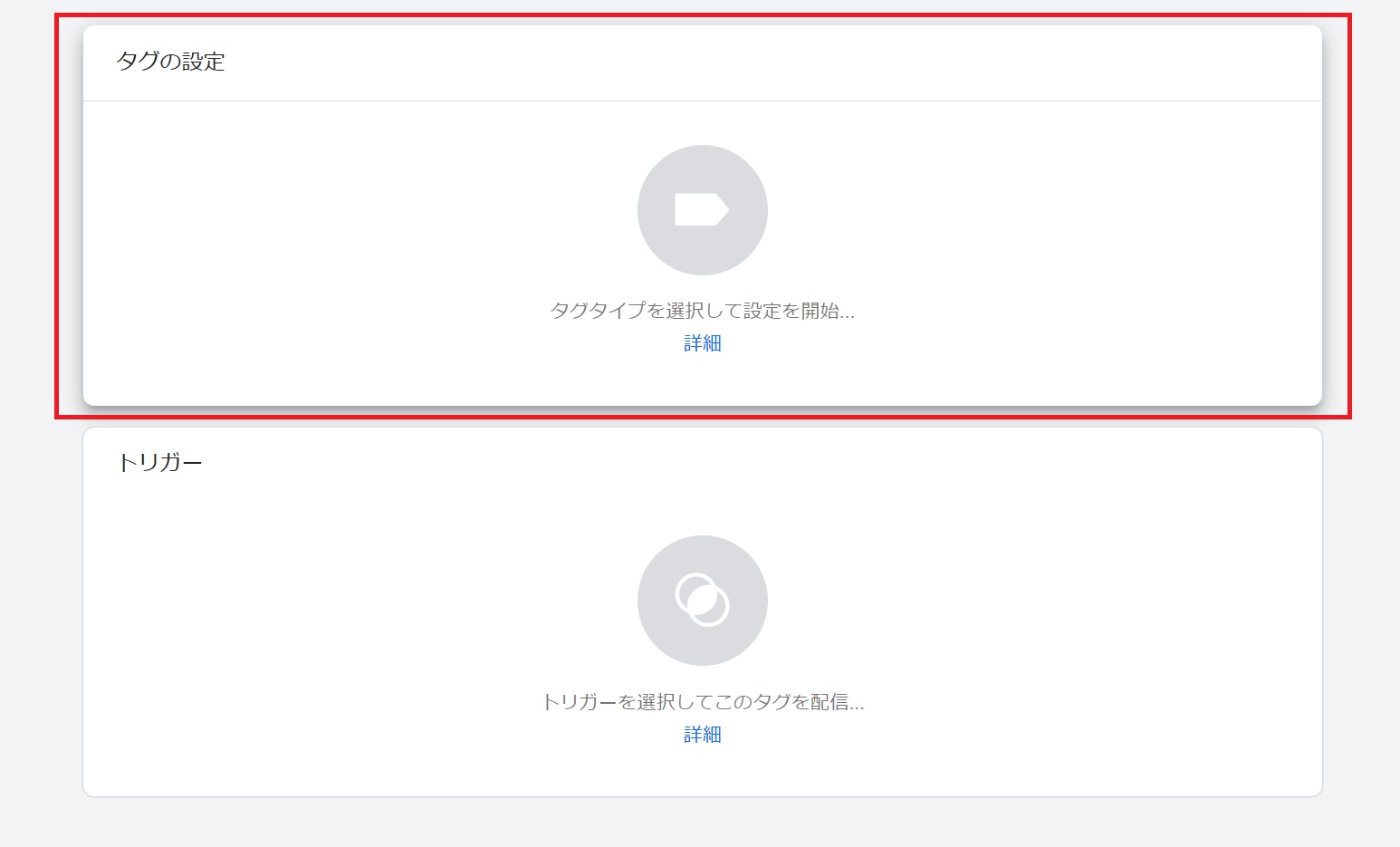
3.タグタイプの選択画面が表示されたら、「Google広告」→「Google広告のコンバージョントラッキング」を選択します。
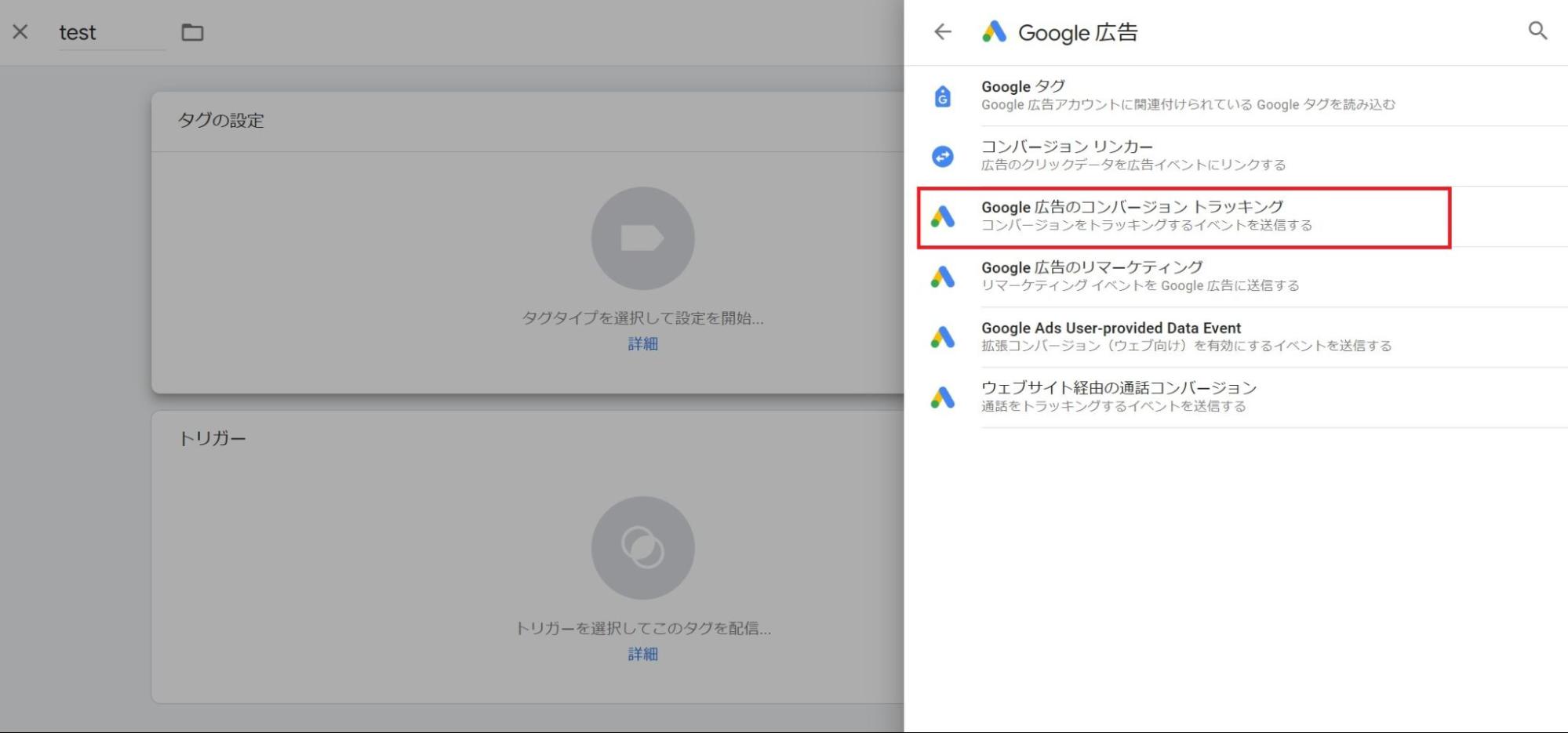
4.「手順2 コンバージョンIDとラベルを発行する」で保管しておいた「コンバージョンID」と「ラベル」をそれぞれ入力すればタグの設定は完了です。
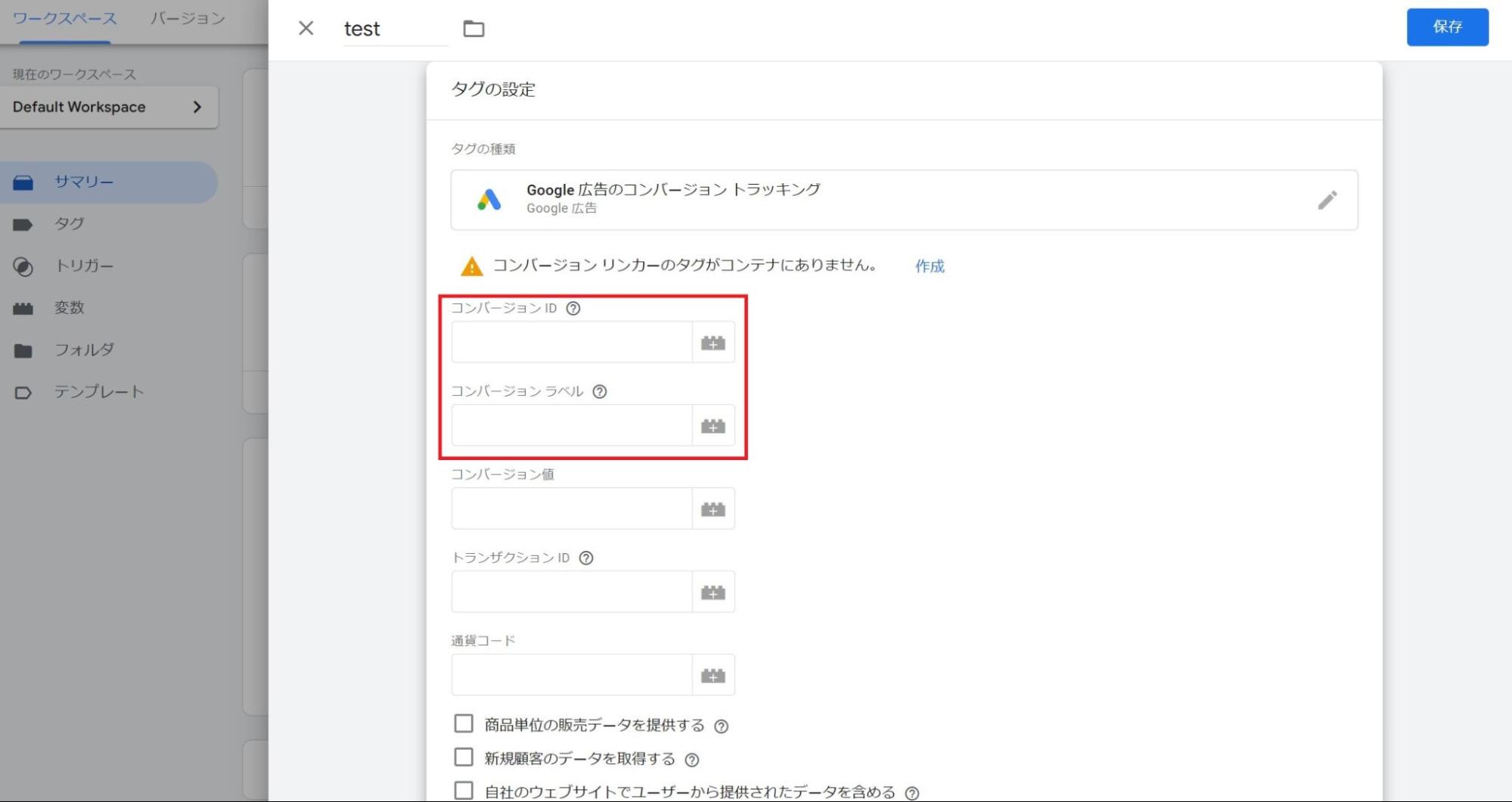
手順4 トリガーを設定する
次にトリガーの設定を行います。トリガーとは、広告の効果を測定するために設定する条件のことです。
1.タグの設定画面の下部にある「トリガー」のアイコンをクリックした後に、画面右上の「+」をクリックします。
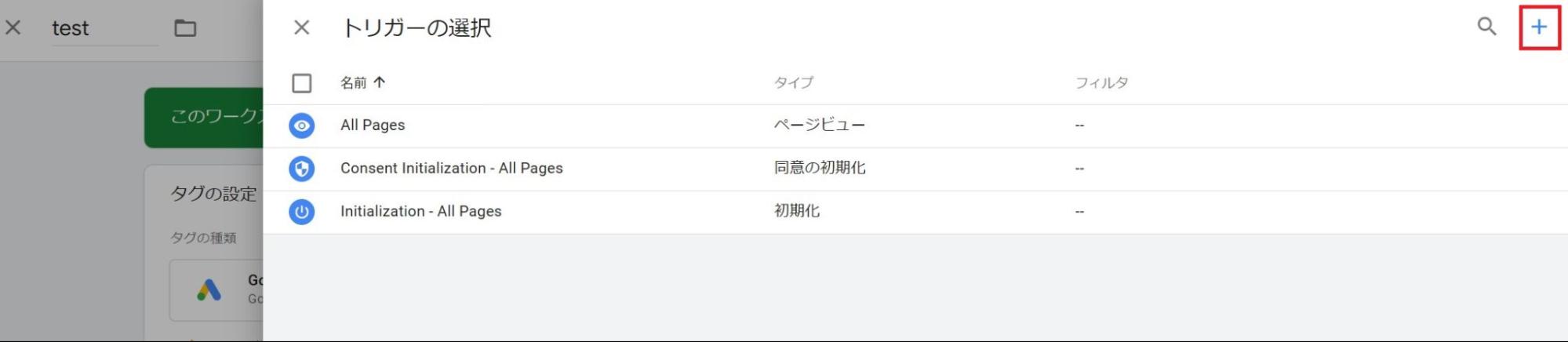
2.自社の目的にあったトリガータイプを選択してください。
例えば、購入完了ページなどのコンバージョン完了ページ(サンクスページ)にコンバージョンタグを設置する場合は、「ページビュー」を選択します。
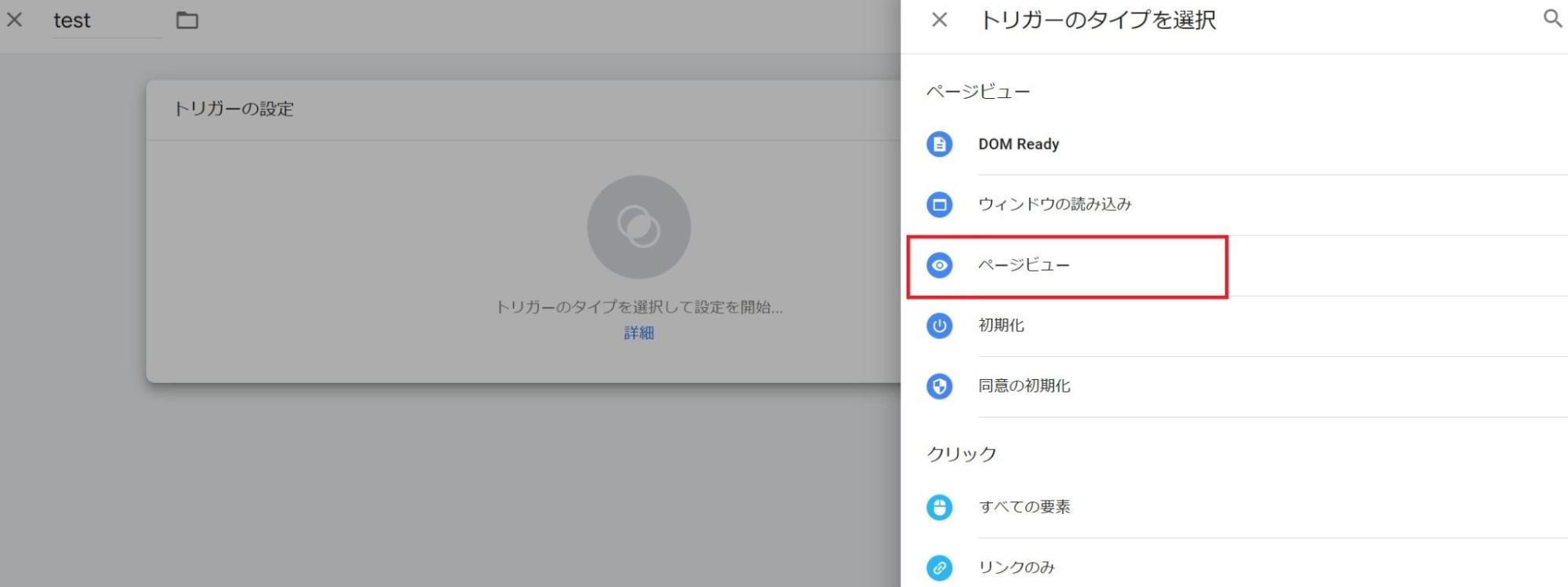
3.「ページビュー」を選択したら、コンバージョンの発生条件を設定します。「このトリガーの発生場所」で「一部のページビュー」を選択しましょう。
URLやURLの一致条件といったコンバージョンの発生条件を設定し、発生の対象となるコンバージョン完了ページ(サンクスページ)のURLを入力して、保存すれば完了です。
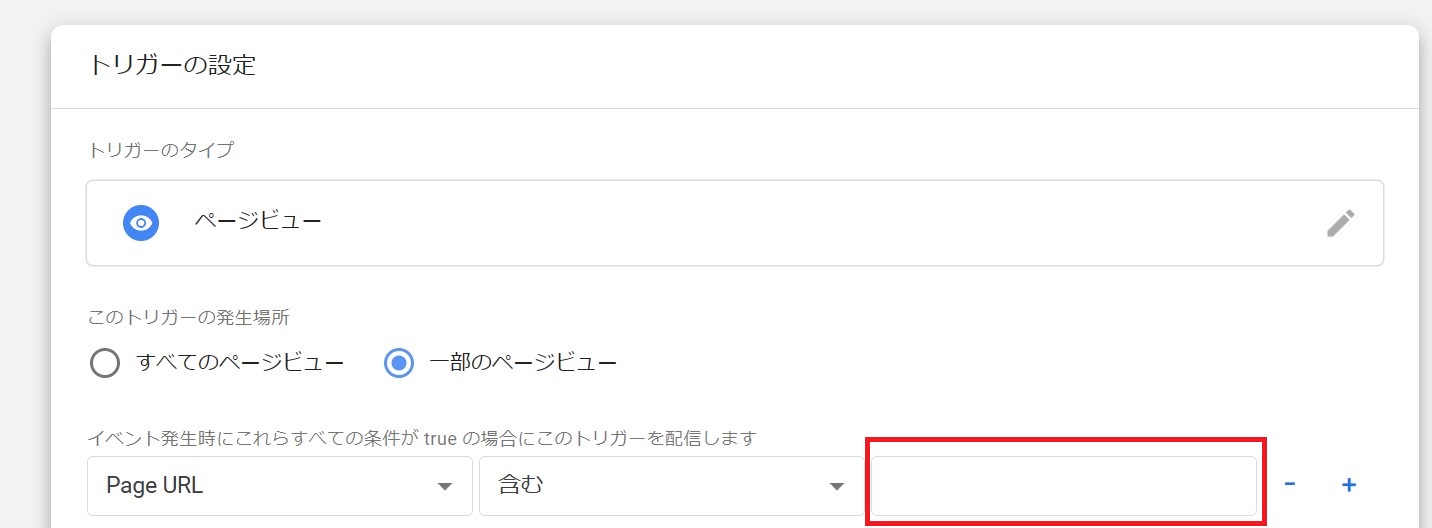
GTMを使用する場合は、Google アナリティクスなどで設置したタグがWebサイトに入っていないか確認しましょう。ほかの方法で設置した測定タグが入っていると、重複してカウントしてしまいます。すでに測定タグを設置している場合は、GTMのタグと入れ替えてください。
ここまで読んでも設定がわからない場合は、ぜひナイルの無料相談をご利用ください。
方法2 Google アナリティクスを使用
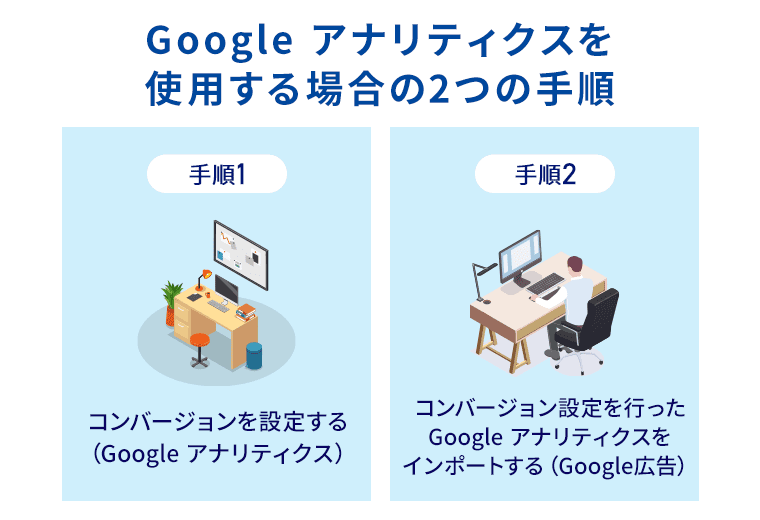
次にGoogle アナリティクスを使用したコンバージョン設定方法を説明します。
Google アナリティクスを使用したことがない方は、下記の記事を参考に導入しておきましょう。
事前準備 Google アナリティクスとGoogle広告との連携
Google アナリティクスを使用してコンバージョン測定を行う場合には、事前にGoogle アナリティクスとGoogle広告を連携させておく必要があります。
ここから連携方法を簡単に説明しますが、Google アナリティクスの権限が「編集者」以上、Google広告の権限が「管理者」であることを確認の上、下記に示す連携作業を進めてください。
1.Google アナリティクスの画面で「管理」→「Google広告のリンク」をクリックします。
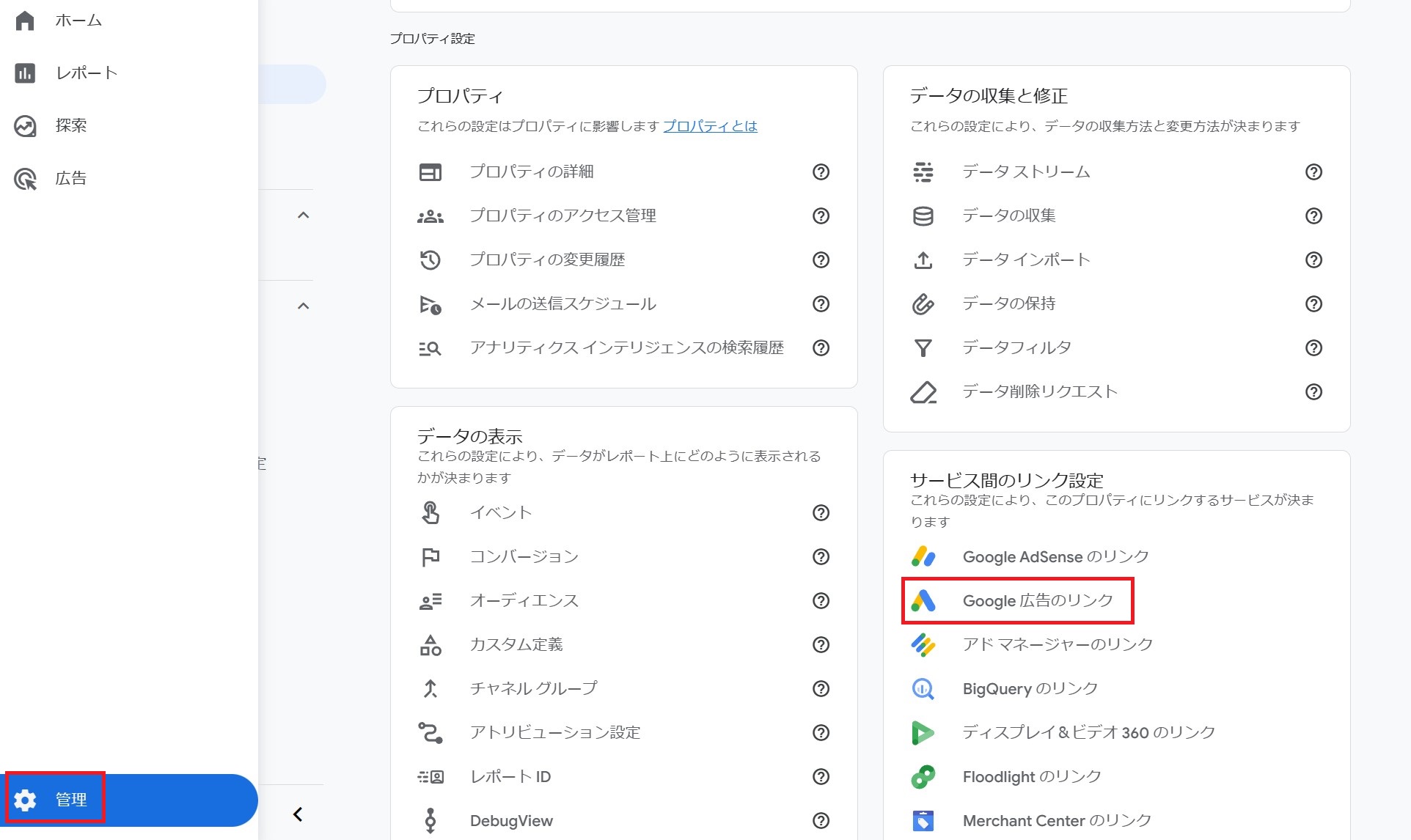
2.「Google 広告アカウントを選択」から連携させたいGoogle広告アカウントを選択して、「確認」ボタンをクリックしてください。
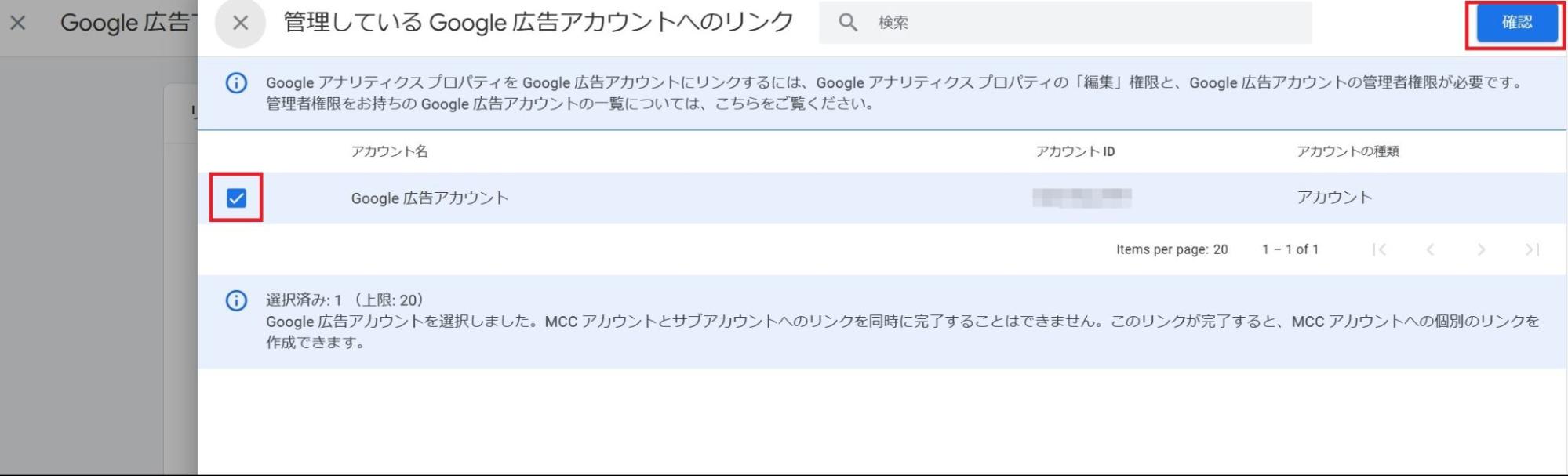
3.Google広告アカウントを連携し終えたら「次へ」をクリックします。「構成の設定」から、「パーソナライズド広告を有効化」と「自動タグ設定を有効にする」が有効であることを確認しましょう。問題無ければ「次へ」をクリックします。
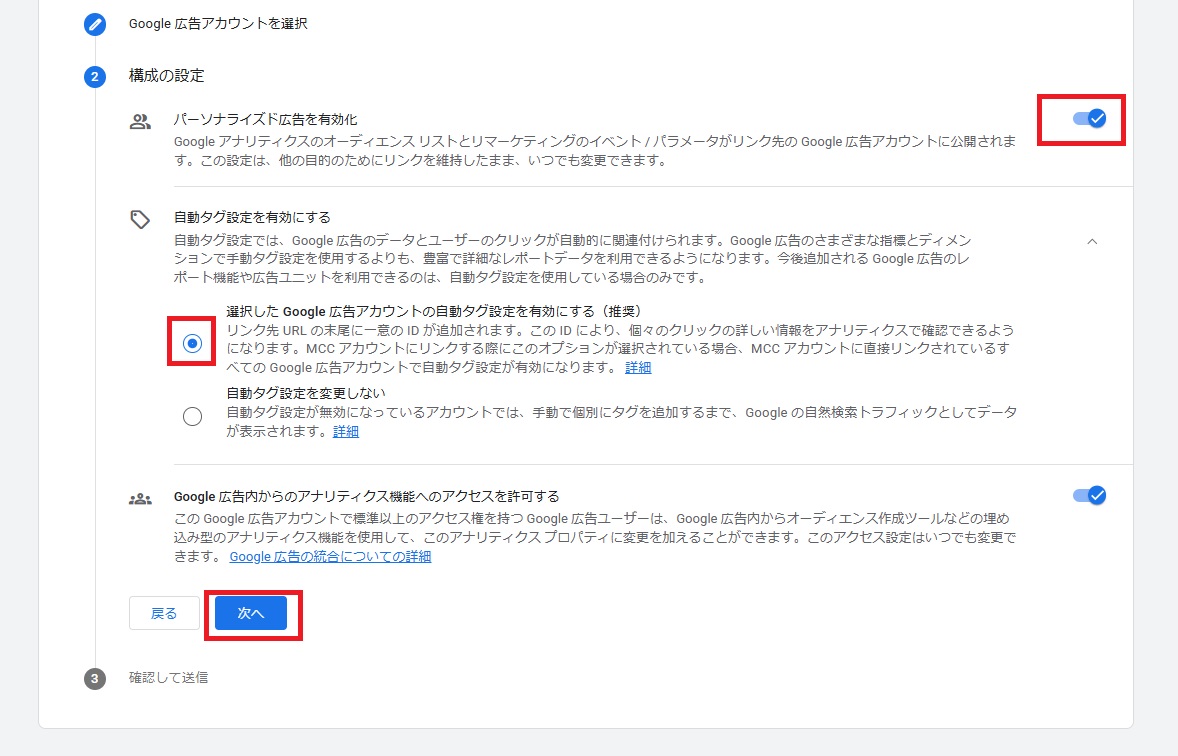
4.「パーソナライズド広告を有効化」と「自動タグ設定を有効にする」が有効であることを確認して「送信」をクリックすれば連携が完了です。
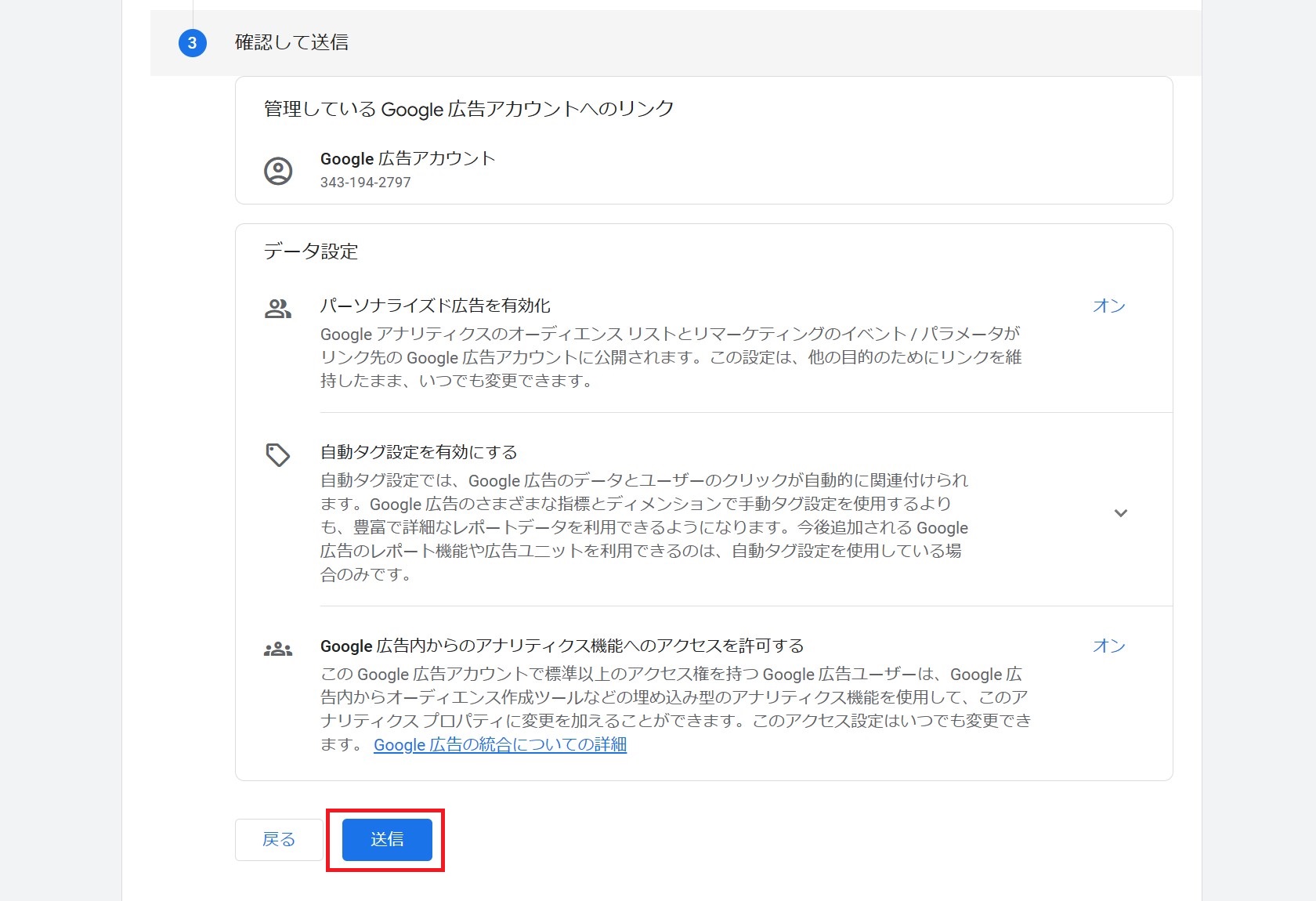
手順1 コンバージョンを設定する
Google アナリティクスとGoogle広告の連携が完了したら、Google アナリティクスでコンバージョンを設定します。
1.Google アナリティクスを立ち上げて、「管理」から「データの表示」→「イベント」をクリックしてください。
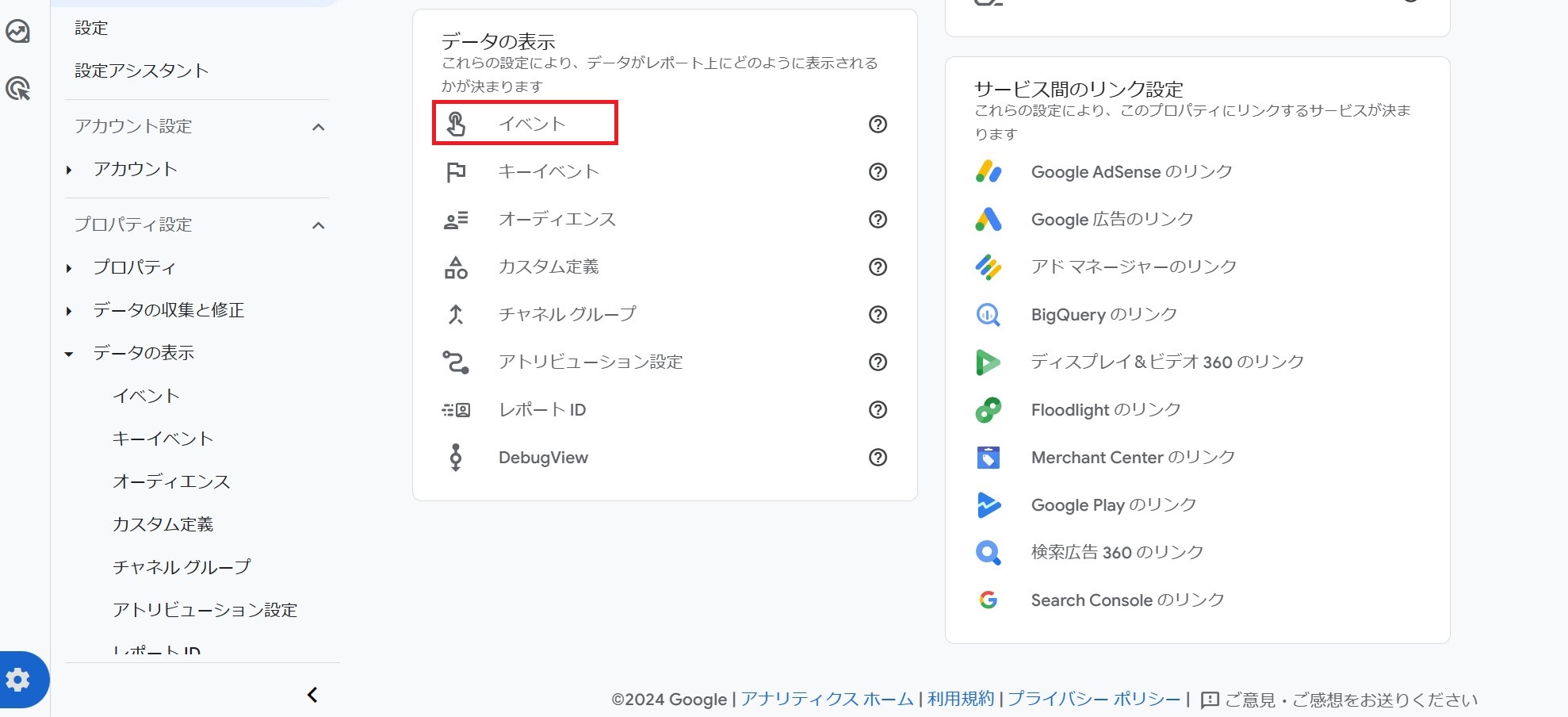
次に「イベントを作成」をクリックします。
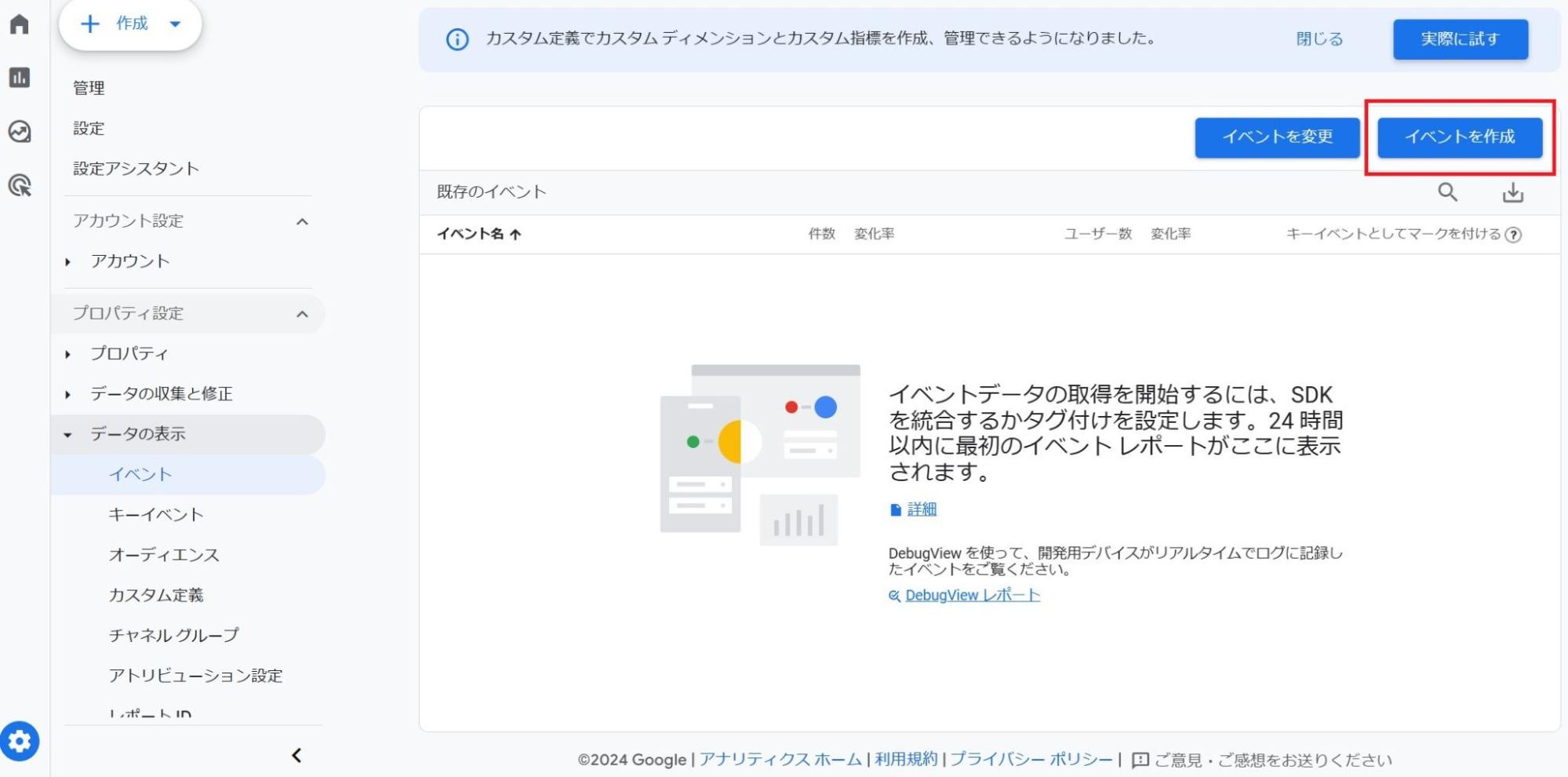
2.カスタムイベントから「作成」をクリックします。
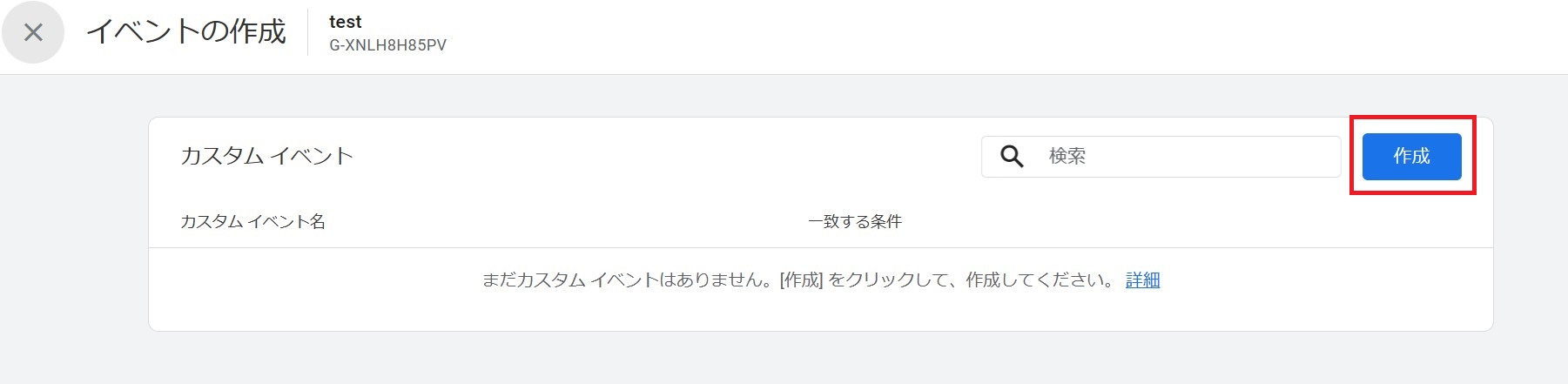
3.自社の目的にあったコンバージョンを設定しましょう。
ここからは、サンクスページをコンバージョン設定とする場合を想定して、各項目を設定します。「カスタムイベント名」にはイベントの内容がわかるイベント名を設定してください。(例:purchase_test)
「一致する条件」には以下がデフォルトで入っています。
- パラメータ:event_name
- 演算子:次と等しい
- 値:page_view
サンクスページをコンバージョン設定とする場合、パラメータには「event_name」、演算子には「次と等しい」、値には「page_view」を入力します。
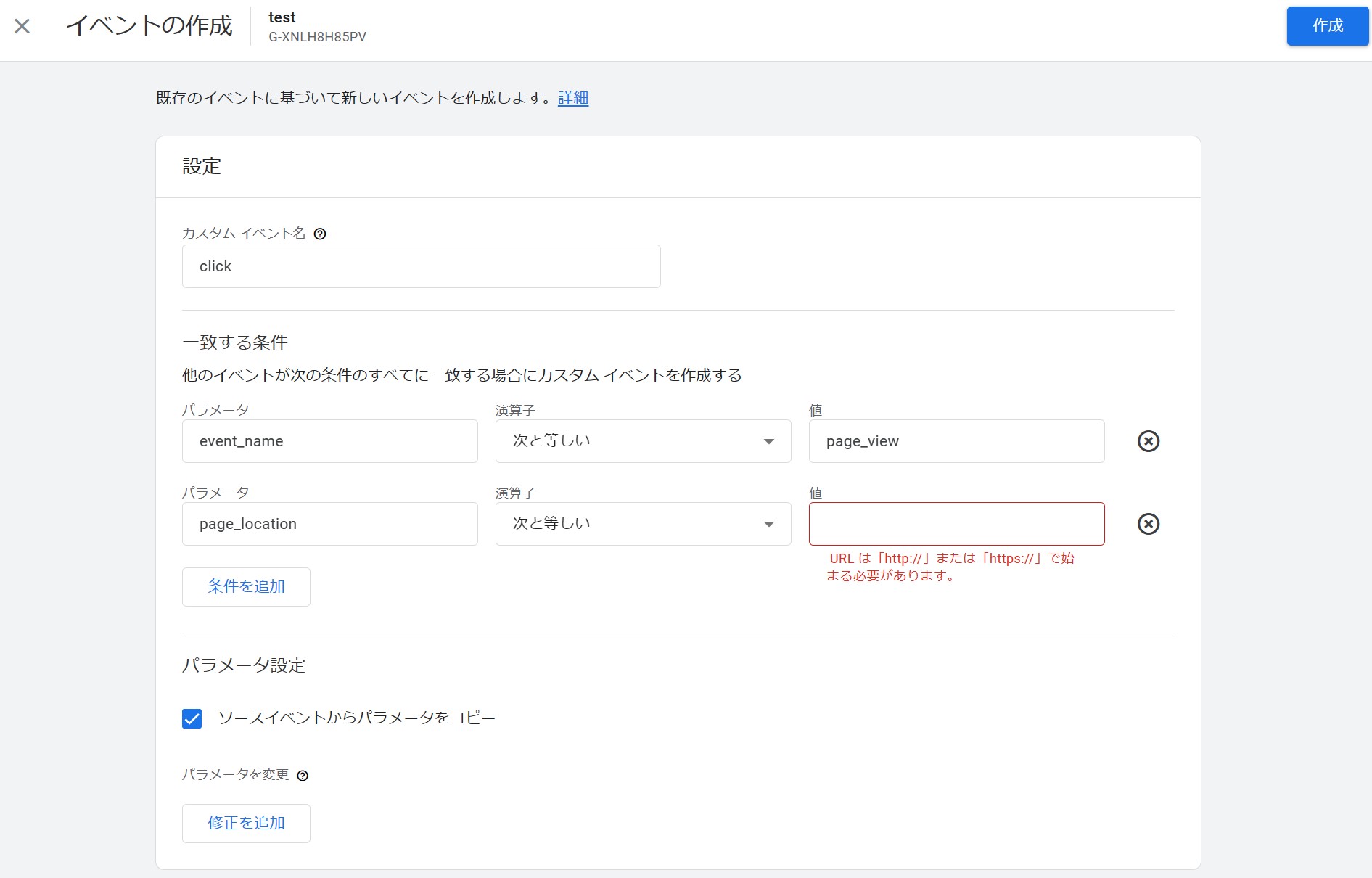
次に「条件を追加」をクリックし、パラメータには「page_location」、演算子には「次と等しい」、値には「コンバージョンとしたい特定のページ(サンクスページなど)の末尾URL」を入力します。
入力が完了したら、最後に「作成」をクリックしてください。
4.Google アナリティクスの設定画面から「キーイベント」を選択します。
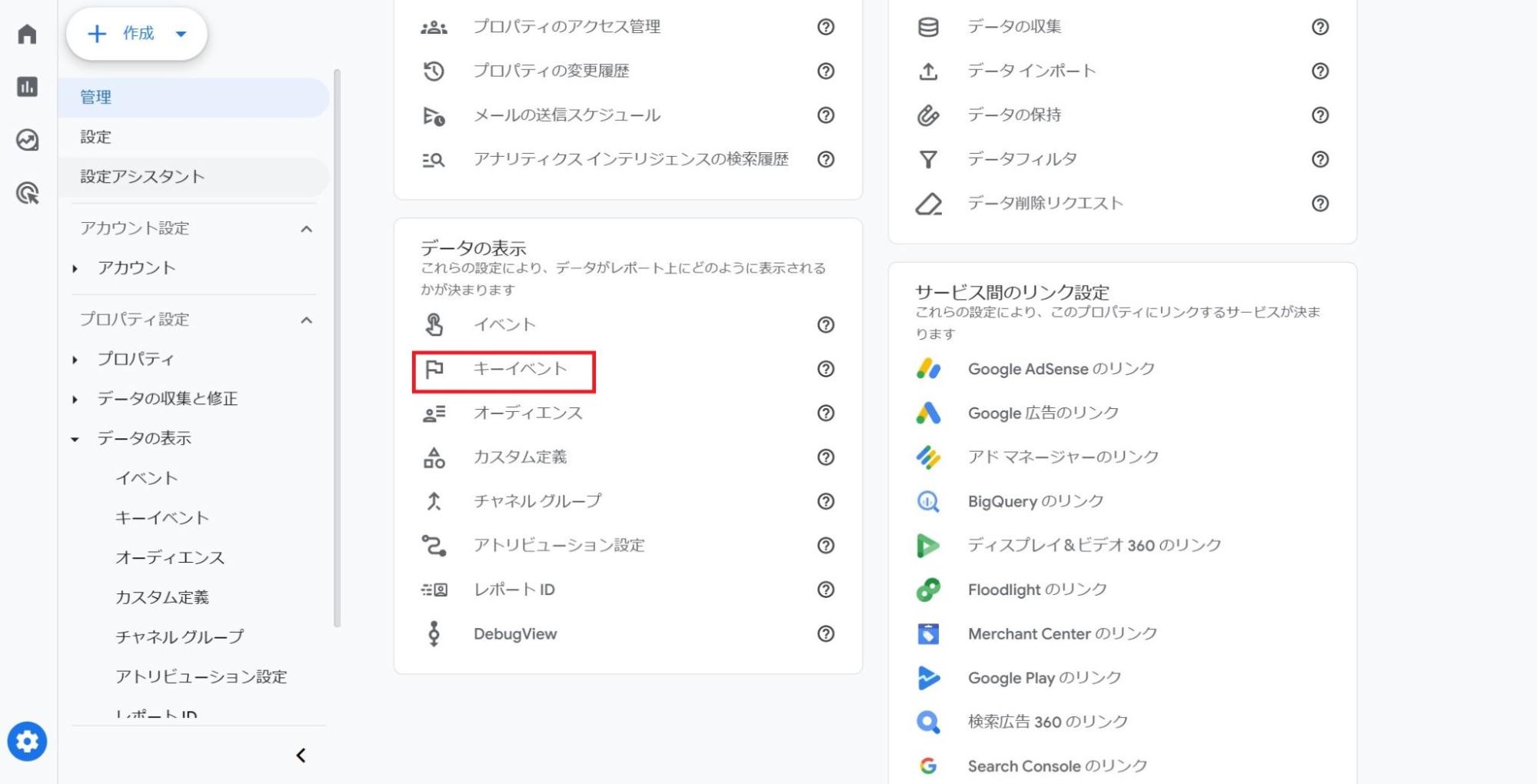
5.「新しいキーイベント」をクリックしてください。
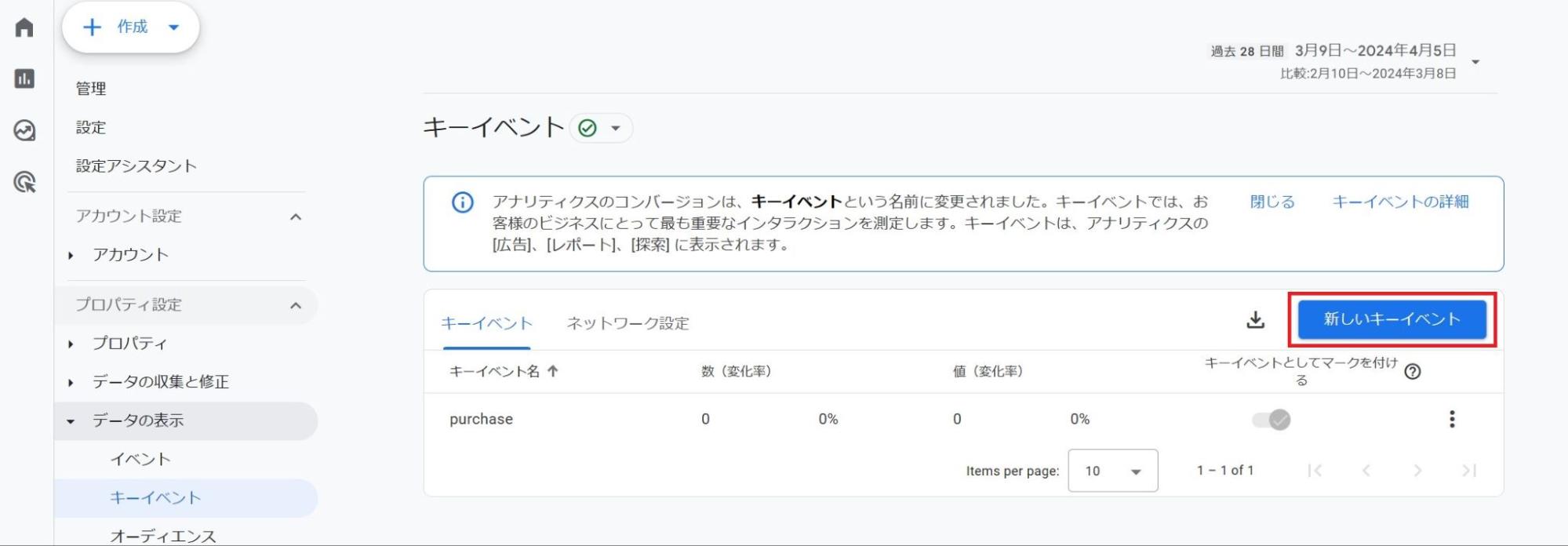
6.カスタムイベント名と同じ名称を「新しいイベント名」に入力(例:purchase_test)して、「保存」をクリックします。
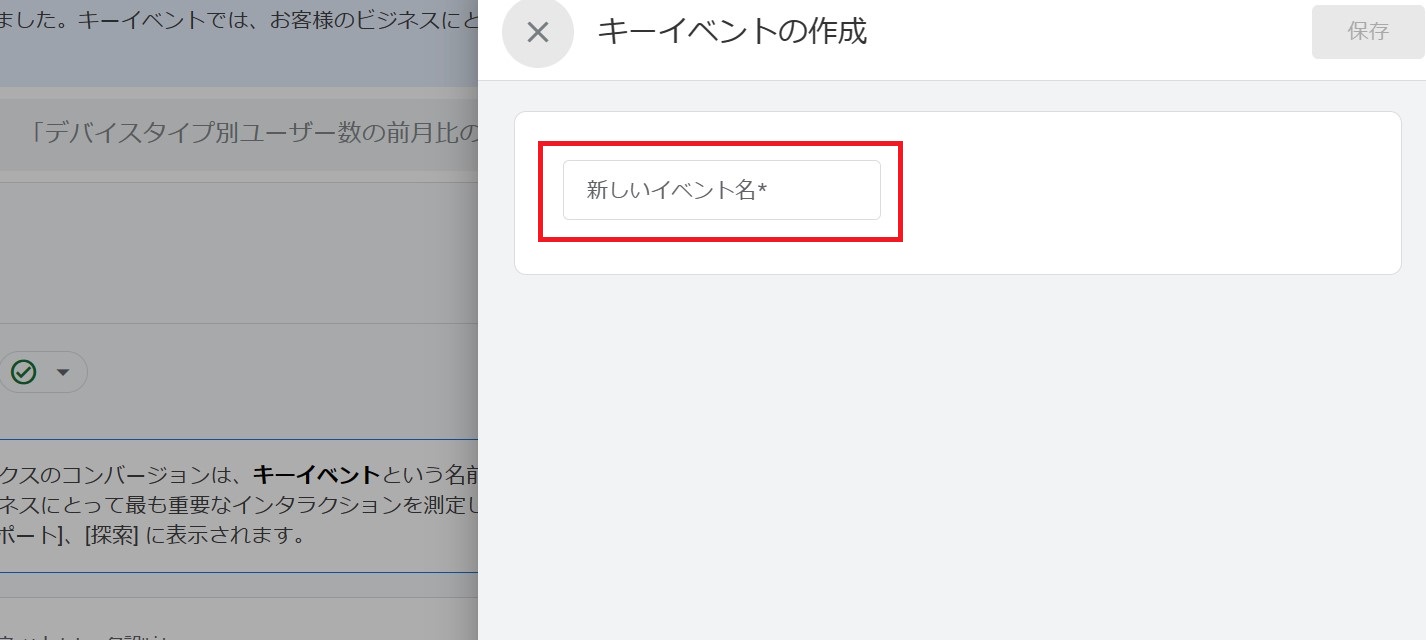
7.「キーイベントとしてマークを付ける」がONになっていることが確認できれば設定できています。
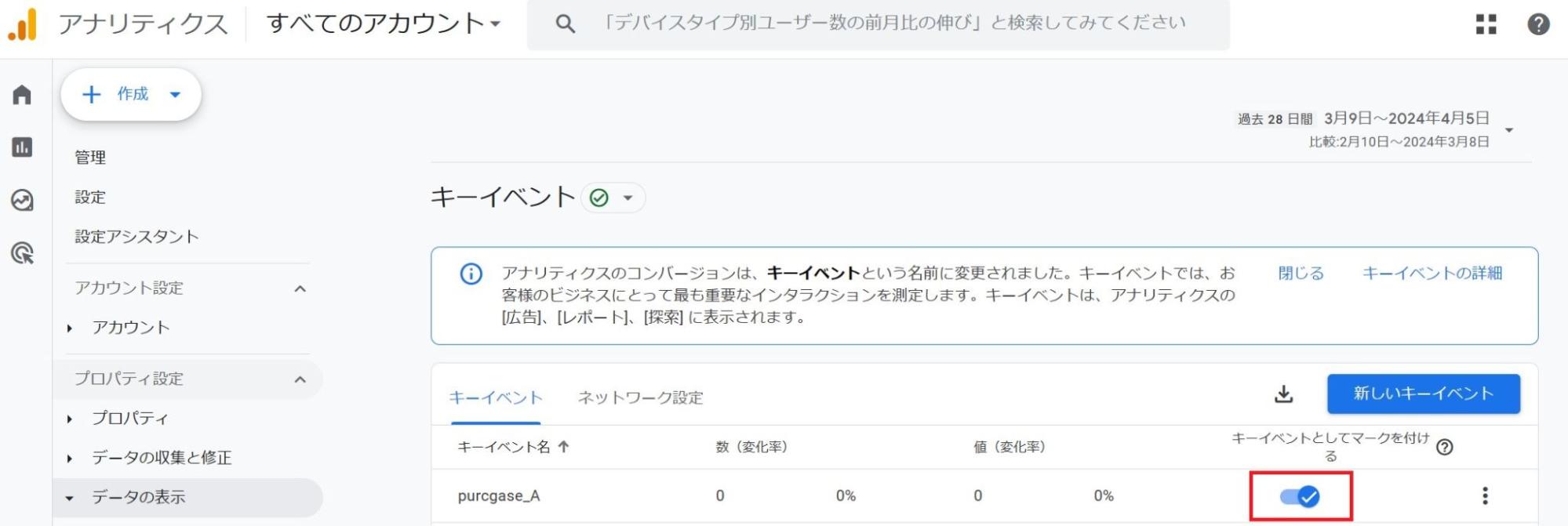
手順2 コンバージョン設定を行ったGoogle アナリティクスをインポートする
次にGoogle広告を立ち上げて、Google アナリティクスをインポートしましょう。
1.画面左の「目標」→「コンバージョン」→「概要」を選択します。
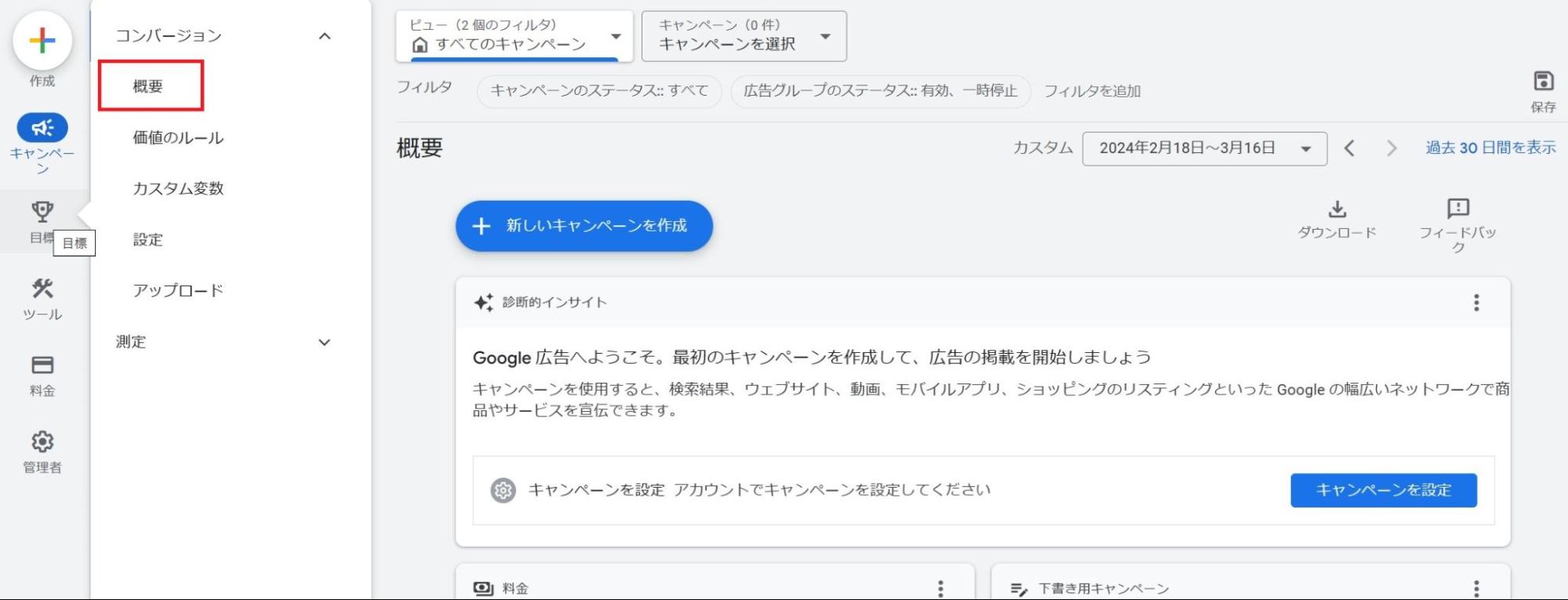
2.「新しいコンバージョンアクション」をクリックしてください。
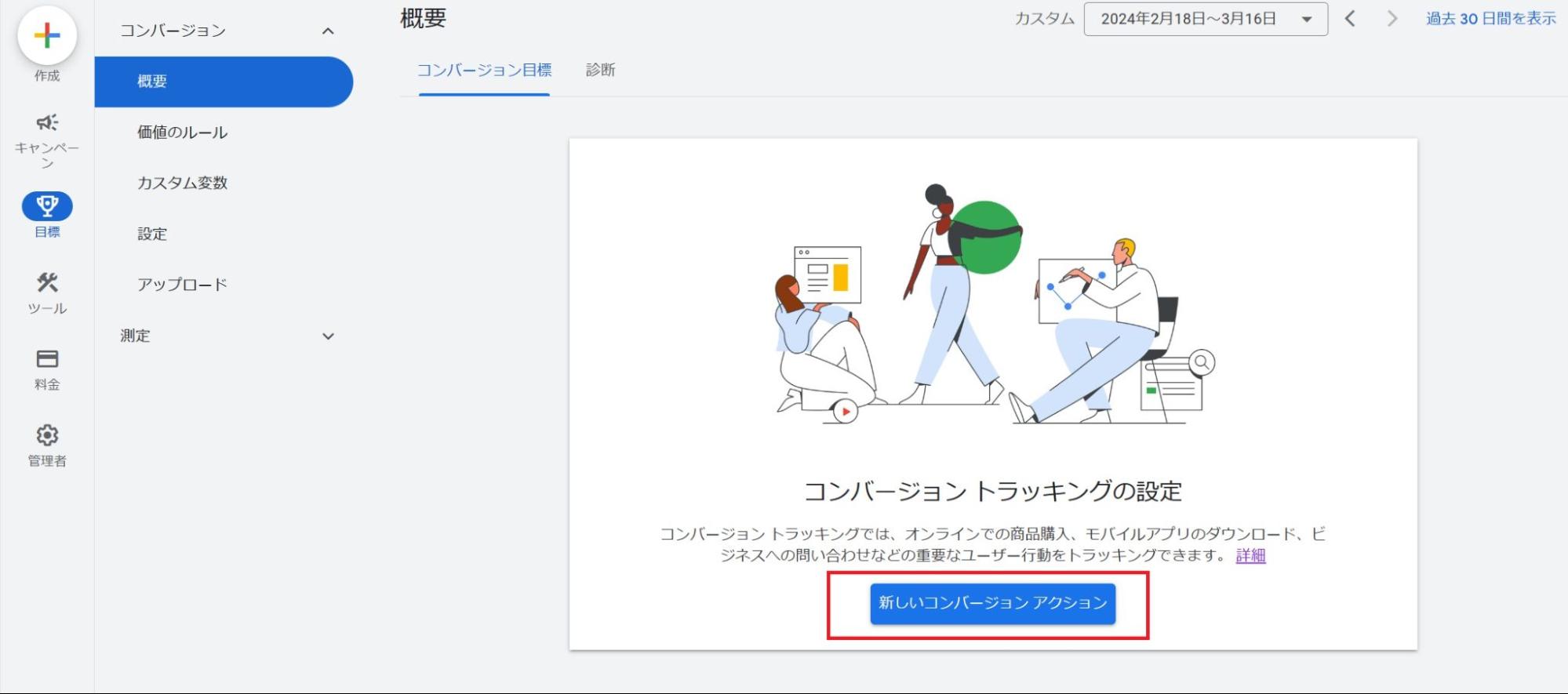
3.トラッキングするコンバージョンの種類から「インポート」を選択します。コンバージョン設定したGoogle アナリティクスを選択し、「続行」をクリックします。
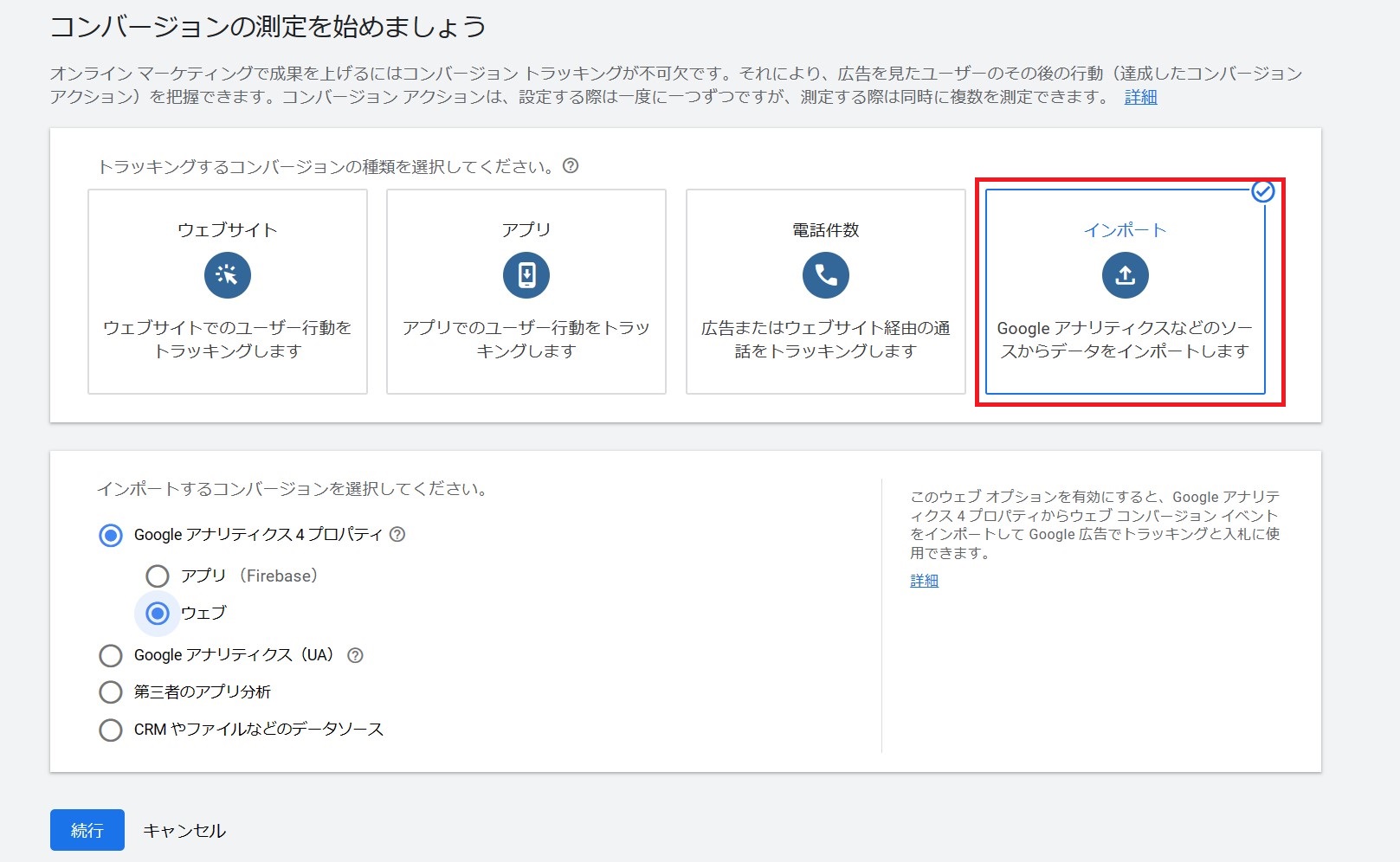
4.Google アナリティクスで作成したイベントを選択し、「インポートして続行」をクリックすれば完了です。
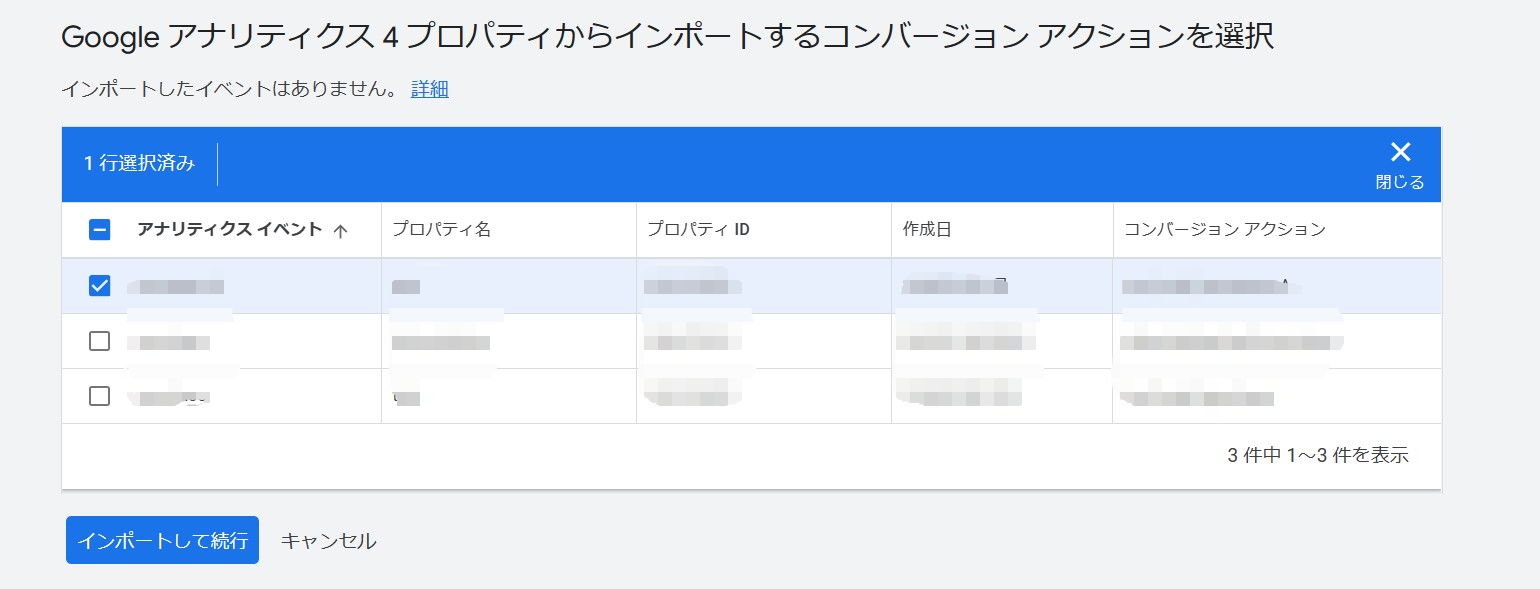
GA4の詳細については下記の無料資料にまとめておりますので、ぜひご一読ください。
方法3 コンバージョンタグを直接Webサイトに設置
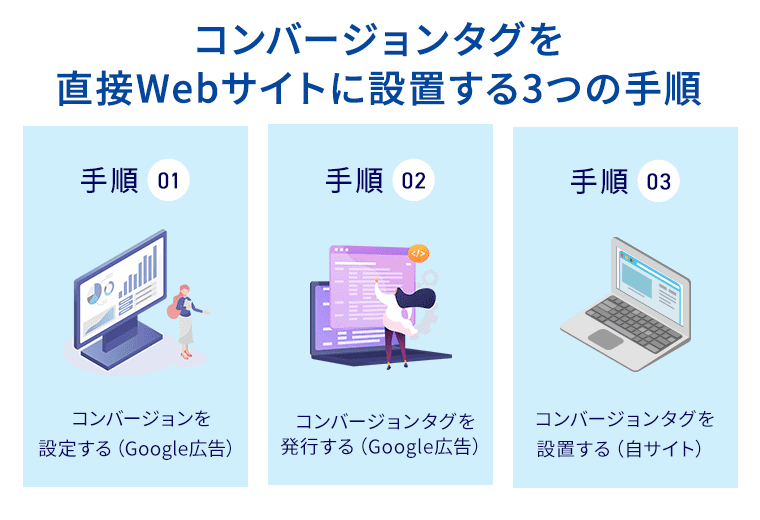
最後にコンバージョンタグを自サイトに直接設置する方法を紹介します。HTMLを編集できる方はこの方法で設定するとよいでしょう。
手順1 コンバージョンを設定する
まず、Google広告でコンバージョンを設定します。
コンバージョンを設定する方法は、「方法1 Googleタグマネージャーを使用」の「手順1 コンバージョンを設定する」と同様の手順です。
手順2 コンバージョンタグを発行する
コンバージョン設定を行うと、Googleタグとイベントスニペットが発行されます。
1.それぞれをコピーして保管、あるいは「ウェブ担当者にメールで手順を送信」をクリックしてください。
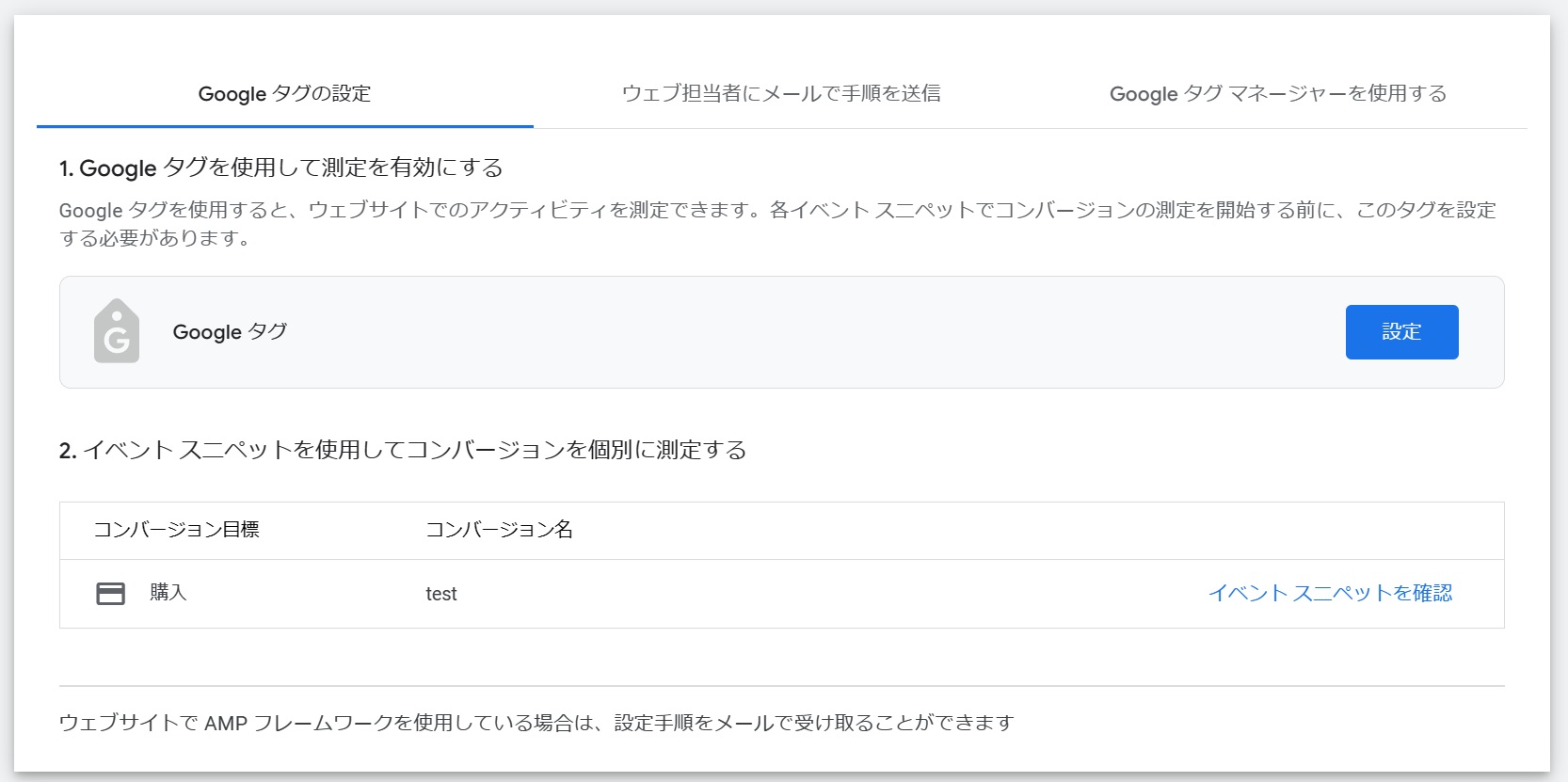
- Googleタグ:Google広告アカウントに対して発行されるタグ
- イベントスニペット:コンバージョンイベントごとに発行されるタグ
Googleタグを設置すると「サイトを閲覧したユーザーの情報」と「ユーザーがクリックした広告の情報」が測定できるようになります。
イベントスニペットは、ユーザーがどの広告を経由してコンバージョンが発生したのかを測定できるタグです。Googleタグとイベントスニペットを組み合わせて設置することで、正確なコンバージョン測定ができるようになります。
手順3 コンバージョンタグを設置する
- Googleタグを、広告に関連するWebサイトの<head>内に設置します。
- イベントスニペットは、コンバージョンを測定したいWebサイトの<head>内に設置してください。
<html> <head> <title>sample HTML</title> (Googleタグを設置) (イベントスニペットを設置) </head> <body> </body> </html>
以上の操作により、Google広告のアカウントでコンバージョンの測定ができるようになります。
コンバージョンアクションで設定する項目
Googleタグマネージャーとコンバージョンタグを使用する場合には、Google広告でコンバージョンアクションの設定を細かく行う必要があります。
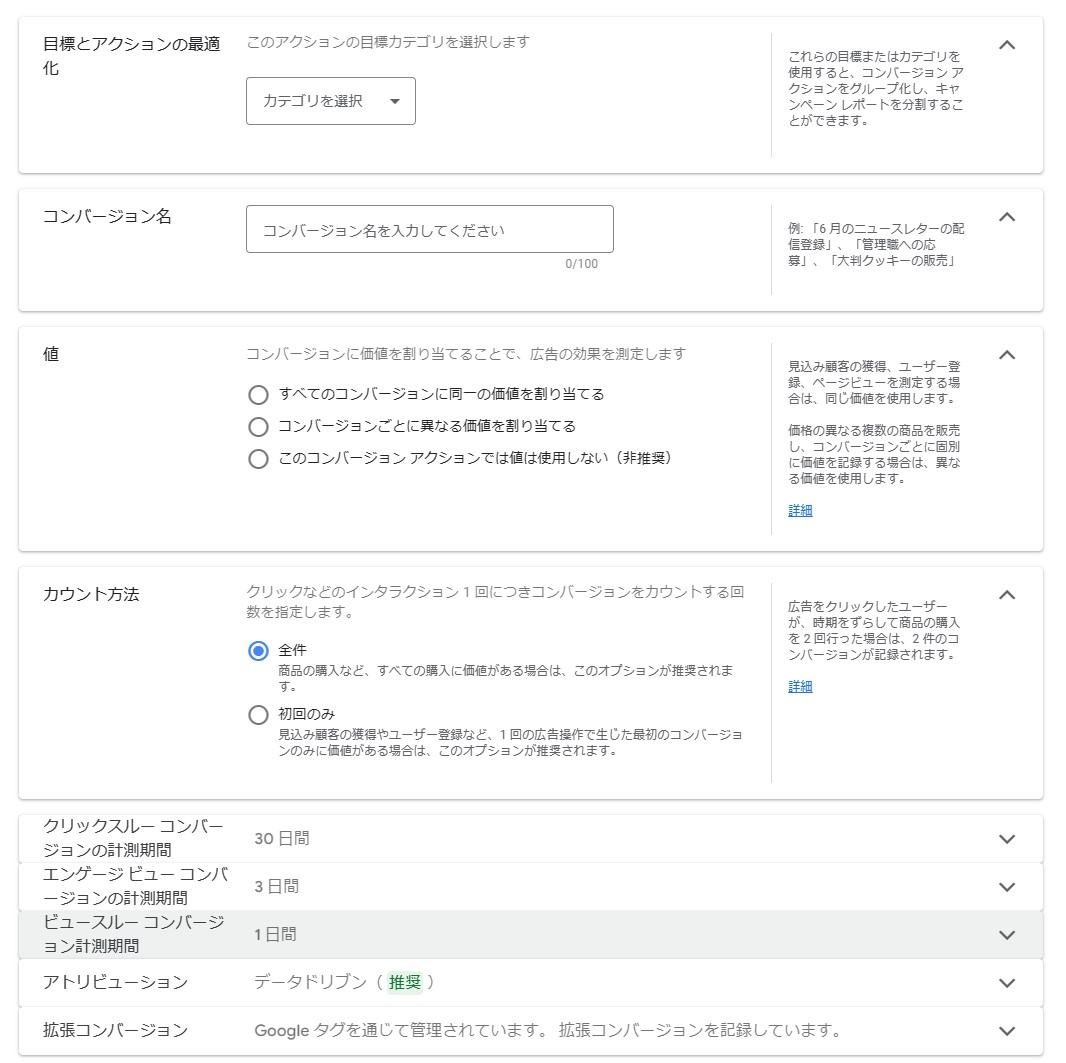
なお、Google広告のコンバージョンアクションの設定画面には下記の手順で到達できます。
- Google広告の管理画面にログインして、画面左の「目標」→「コンバージョン」→「概要」を選択
- 「新しいコンバージョンアクション」をクリック
- トラッキングするコンバージョンの種類として「ウェブサイト」を選択
- Webサイトのドメインを入力して、「スキャン」をクリック
- 「手動でコンバージョンアクションを追加」をクリック
ここでは、設定する項目について簡単に説明するので参考にしてください。
項目1 値
「値」は、各コンバージョンの値をトラッキングする方法を選択する項目です。ここで設定した数値で、Google広告に記録されます。例えば商品の価格を2,000円と「値」の項目に金額を入力しておくと、商品のサンクスページにユーザーが到達したときにGoogle広告で1件につき2,000円と記録されます。
トラッキングする方法は、主に下記の2つです。
- すべてのコンバージョンに同一の価値を割り当てる:1回のコンバージョンで得られる価値(金額)を入力
- コンバージョンごとに異なる価値を割り当てる:価格の異なる商品の購入などをトラッキングする場合に使用
値を設定することで、コンバージョンに優先順位をつけやすくなります。
項目2 カウント方法
「カウント方法」は、コンバージョンのカウント方法を選択する項目です。
カウント方法には下記の2つがあります。自サイトの特性に合わせて選択しましょう。
- 全件:同一ユーザーのコンバージョンをすべてカウントする(商品の購入などに適用)
- 初回のみ:同一ユーザーのコンバージョンは初回のみカウントする(資料請求などに適用)
項目3 クリックスルーコンバージョンの計測期間
「クリックスルーコンバージョンの計測期間」は、広告をクリックしてから何日以内のコンバージョンを、その広告の成果として認めるかを決める設定項目です。
デフォルトの計測期間は30日であり、最大90日まで設定できます。期間を伸ばすメリットは特に無いので、理由がなければデフォルトの30日に設定しましょう。
項目4 エンゲージ ビュースルー コンバージョンの計測期間
「エンゲージ ビュースルー コンバージョンの計測期間」は、スキップ可能な動画広告をユーザーが10秒以上視聴した後、何日以内のコンバージョンを、その広告の成果として認めるかを決める設定項目です。
測定期間はキャンペーンによって異なります。例えば、ディスプレイキャンペーンの場合は3日です。測定期間はキャンペーンの目的やユーザーの行動特性に応じて調整できます。
項目5 ビュースルーコンバージョンの計測期間
「ビュースルーコンバージョンの計測期間」は、広告が表示されてから何日以内のコンバージョンを、その広告の成果として認めるかを決める設定項目です。
デフォルトの計測期間は1日であり、最大30日まで設定できます。
広告を見てから30日後に思い出してコンバージョンすることは考えられないので、基本的にはデフォルトの1日で設定しましょう。
項目6 アトリビューションモデル
「アトリビューションモデル」は、ユーザーがコンバージョンするまでに接触した広告を評価する方法を選択する項目です。Google広告は、設定した方法にもとづいてユーザーとの接触点の各貢献度を自動で計算し、1つのコンバージョンに対する貢献度が合計100%になるように自動で計算してくれます。
Google広告で利用できるアトリビューションモデルは下記の2つです。
| ラストクリック | コンバージョン経由で最後にクリックされた広告と広告に対応するキーワードに貢献度を割り当てる |
|---|---|
| データドリブン | コンバージョン経路全体のデータにもとづいて貢献度を割り当てる |
ほとんどのコンバージョンアクションのデフォルトはデータドリブンです。
Google広告でコンバージョンを複数設定する方法
Google広告で設定すれば、複数のコンバージョンを同時に測定することもできます。
Google広告の画面から、「目標」→「概要」のページの「+新しいコンバージョンアクション」をクリックするとコンバージョンを追加できます。
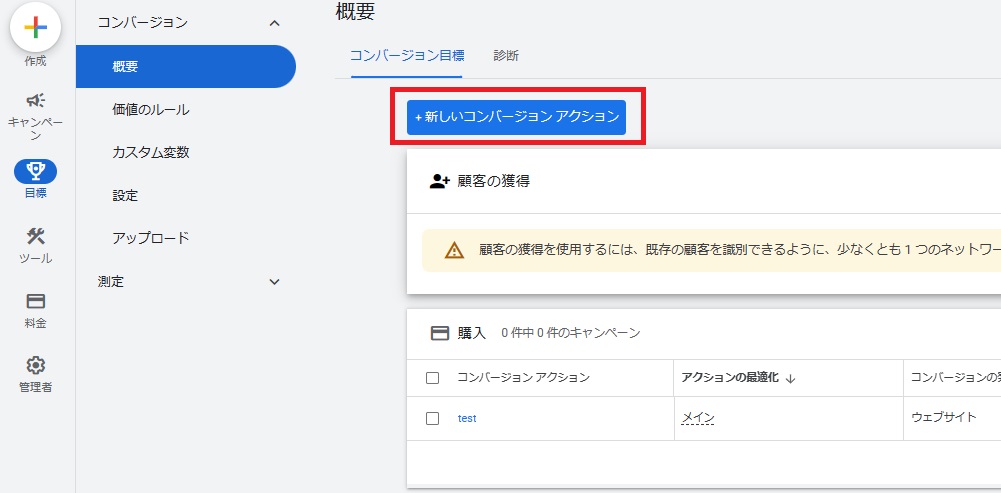
ただし、多くのコンバージョン設定を行うと効果が分析しにくくなるため、必要なものを厳選して設定するのがおすすめです。
Google広告のコンバージョン設定の確認方法
コンバージョン設定の確認方法と、コンバージョンの発生状況の確認方法を解説します。コンバージョン設定が正しく行われていないと、データを取得できません。完了後は、設定ができているかを必ず確認しましょう。
設定ができているかの確認方法
設定ができているかを確認する2つの手順
1.Google広告を立ち上げて、「目標」→「コンバージョン」→「概要」をクリックします。
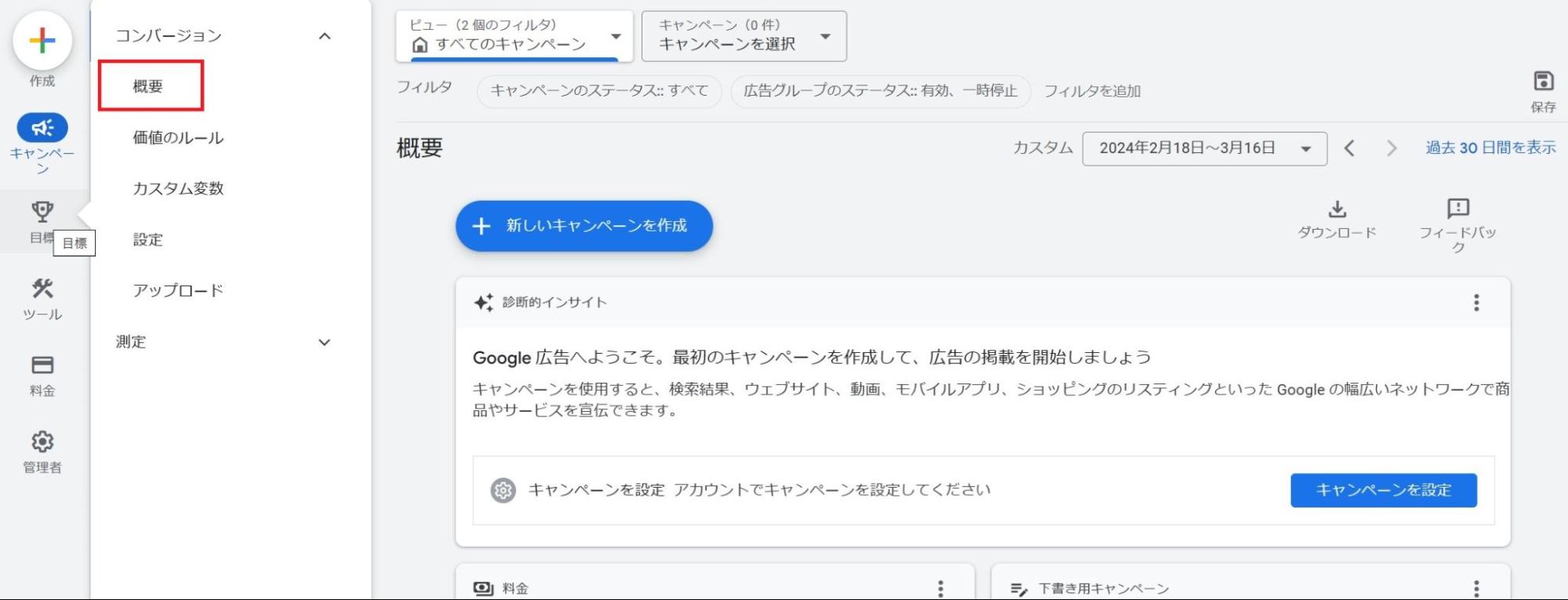
2.すべてのコンバージョンアクションを確認できる表が表示されるので、ステータスの列が「有効」か「最近のコンバージョンはありません」になっていれば設定はできています。

もし設定ができていない場合は、ステータスにカーソルをあわせると、詳細情報と必要な対策が表示されるので、指示に従って再度設定しましょう。
コンバージョンが発生しているかの確認方法
一定期間広告を運用したら、コンバージョンの発生状況を確認します。
コンバージョンが発生しているかを確認する2つの手順
1.Google広告を立ち上げて、「目標」→「コンバージョン」→「概要」をクリックします。
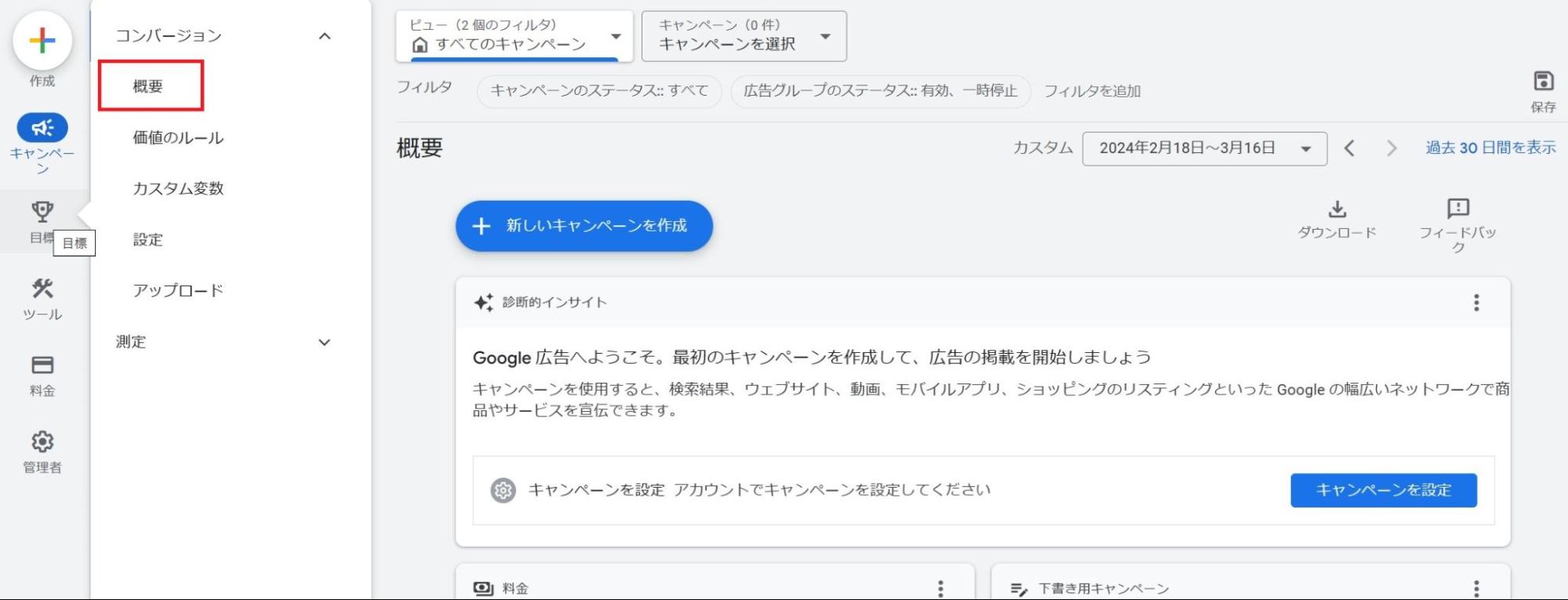
2.コンバージョントラッキングの測定データが一覧で表示されるので、必要なデータをチェックしましょう。
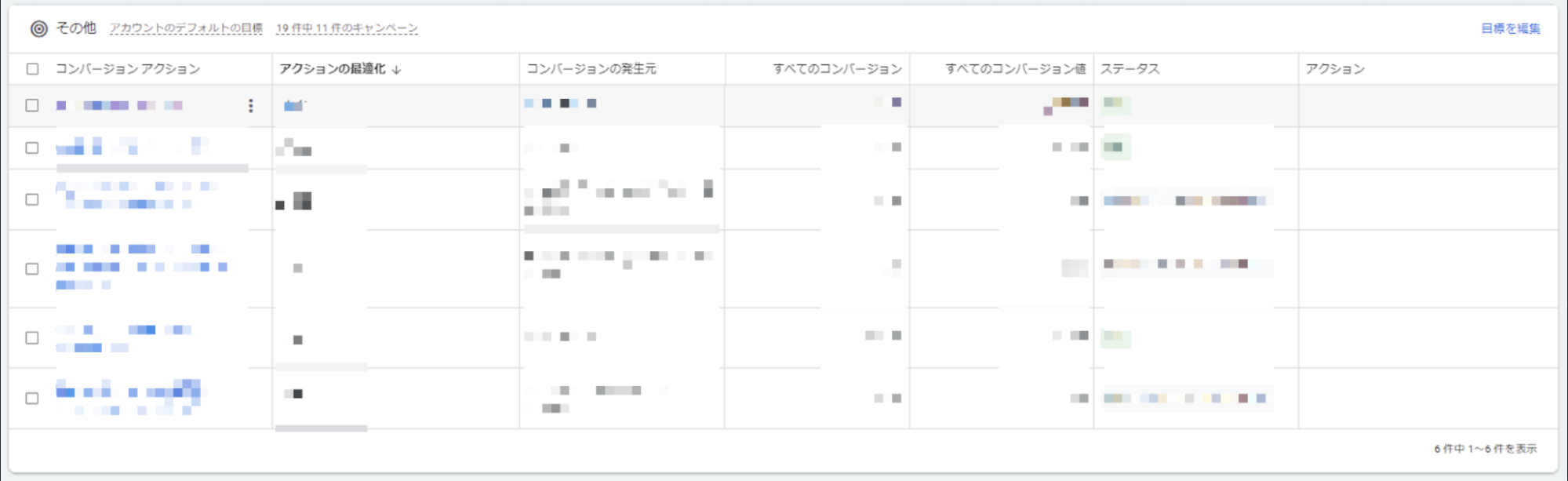
Google広告で得られたデータを分析し、改善を繰り返すことで広告効果を高められます。
しかし、広告運用でコンバージョンを高めるためにはコツがあり、ポイントを押さえていないと期待していた結果が得られないことがあります。次項ではコンバージョンを高めるポイントを見ていきましょう。
Google広告運用でコンバージョンを最大化するための5つのポイント
コンバージョンを最大化させるためには、下記の5つのポイントを押さえておく必要があります。
Google広告運用でコンバージョンを最大化するための5つのポイント
- ポイント1 目標を明確にする
- ポイント2 ターゲティングを適切に行う
- ポイント3 キーワード選定を正しく行う
- ポイント4 Webサイトも併せて最適化する
- ポイント5 定期的にデータを分析し改善する
特に定期的にデータを分析し、PDCAを回すことは広告運用において最も重要です。データ分析や改善を行わずに広告を出稿していると、費用がかさむだけで成果が得られない場合もあるので、それぞれのポイントを押さえながら効果を最大化しましょう。
ポイント1 目標を明確にする
広告運用を開始する前に、自社の目標を明確にしておきます。事前に広告を掲載する目的と自社の目標を設定しておくことで、広告運用の効果を判断しやすくなります。また、目標とする具体的な数値を事前に決めておくと、コンバージョン設定で得られたデータを活用して戦略を立てやすくなるのもメリットです。
ポイント2 ターゲティングを適切に行う
ターゲットを事前に明確にしておくことも大切です。自社のターゲットとなるユーザーの属性などを明確にすることで、関心を示すユーザーに効果的に広告を配信できます。これにより、広告費用を抑えつつ、コンバージョン数を高められます。
もし、ターゲットが明確でない場合は、コンバージョンに至ったユーザーの属性などを参考にして設定します。
ポイント3 キーワード選定を正しく行う
広告運用では、自社のターゲットの興味関心があるキーワードの中で、コンバージョンしやすいキーワードを優先して配信することが重要です。
「競合が少ないニッチなキーワード」や「購入意欲が高そうなキーワード」を選定しましょう。競合が少ないキーワードは、広告費用をかけずに配信できるため、コストを抑えられます。
ポイント4 Webサイトも併せて最適化する
広告だけではなく、Webサイトも併せて最適化することも必要です。ユーザーが広告をクリックしても、遷移先のページで商品やサービスの魅力が伝わりにくい、または購入ボタンが見つけにくい場合、ユーザーはサイトを離脱して購入に至らないことがあります。
Webサイトの「直帰率」、「離脱率」、「サイト表示速度」などを分析して、ユーザー満足度の高いサイトを作成しましょう。
ポイント5 定期的にデータを分析し改善する
定期的に広告のパフォーマンスを詳細に分析して、クリック率やコンバージョン率の向上につながる要素を探すことは、広告運用において最も重要な作業です。Google広告でどのキーワードでの流入が多いのか、コンバージョンにつながっているのかなどを分析して、キーワードの選定に役立てましょう。
Google広告とWebページの両方のデータを定期的に分析して、課題を発見し改善を繰り返すことで、コンバージョンを最大化できます。
ナイルでは無料相談を受け付けていますので、「何からすればよいのかわからない」といったざっくりとした内容でもお気軽にお問い合わせください。
測定結果を活用してコンバージョンを最大化させよう
Google広告を運用するにあたって、コンバージョン設定を行うことは必須です。コンバージョン設定して得られたデータやGoogle アナリティクスなどの解析ツールのデータを定期的に分析することで、コンバージョンを最大化できます。
Google広告やGoogle アナリティクスなどのツールを利用しながらサイト運営をしている方は、Looker Studioなどで管理するとさらに運用が楽になります。
Looker Studioはさまざまなプラットフォームからデータをリアルタイムで集め、グラフや表を用いて可視化したレポートを作成できるGoogleの無料ツールです。Google広告やGoogle アナリティクスなどとLooker Studioを連携すれば、データ分析を行う際に各ツールの管理画面の行き来がなくなり工数が削減できます。
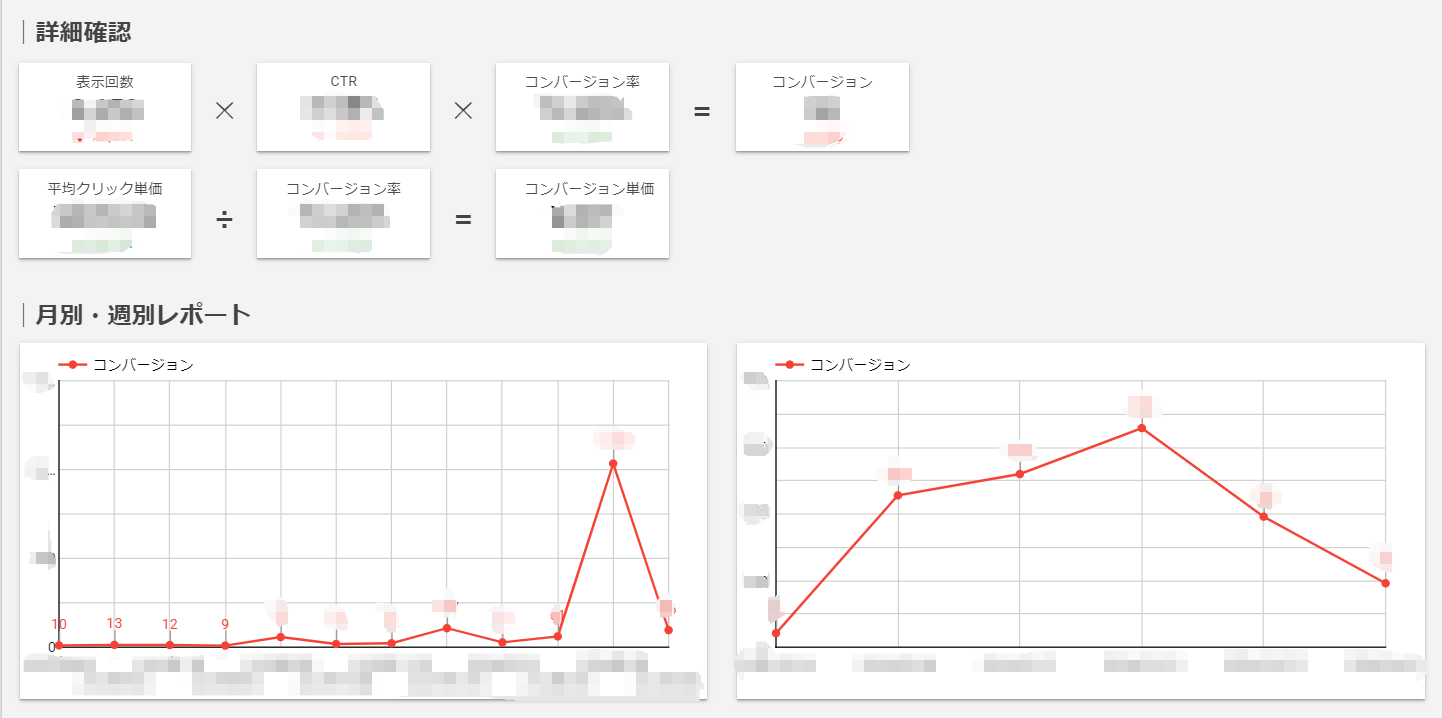
必要なデータを選択して、グラフの形式やディメンジョン(切り口)、指標、期間などを設定するだけでグラフが作成できるので、切り口を変えたデータ分析が可能です。
また、前年比や前月比などの比較データも表示できるため、折れ線グラフなどを用いれば変化が一目でわかります。さらに、グラフだけではなくキーワード分析の表も作成でき、検索キーワードとコンバージョン単価などを一覧にして、広告の効果が簡単に整理できるのも魅力です。
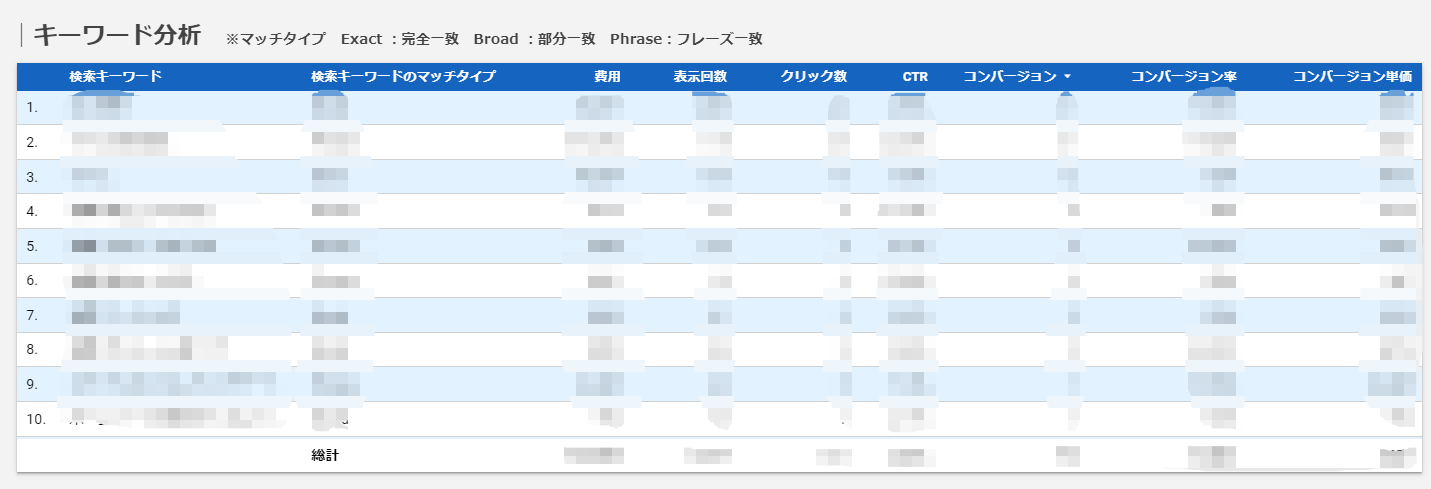
ナイルでは、株式会社スクロール360様のプロジェクトでSEO施策とCRO施策、広告運用に取り組むことによりコンバージョン数が2.6倍になった実績があります。
このプロジェクトでは、課題の分析や改善の提案だけではなく、ツールの設定まで担当しました。Looker Studioなどを用いながらデータを可視化し、分析する流れを構築することですばやくPDCAを回せるようにしています。
このようにナイルでは、分析や改善案の提案、ツールの設定までトータルで広告運用をサポートできます。GoogleタグマネージャーやGoogle アナリティクスなどの設定や広告運用でお困りの方はナイルにご相談ください。
広告代理店と”一味違う”Web広告運用代行サービスを提供します

ナイルではSEOの他、Web広告運用代行も可能です。貴社の事業課題やマーケティング課題の解決に重きを置いて、サービスを提供します。資料では実績(事例)、費用感の目安といった情報をご紹介。 Web広告やSEO・SEMのお悩みがありましたら、お気軽に無料相談をご利用ください!